Где найти в – Как узнать, где находится человек 🚩 найти где находится телефон 🚩 Мобильные телефоны
Как найти в Интернете информацию. Где искать сайты
Все, что можно найти в Интернете (книги, музыку, фото, видео и другое), находится на сайтах. То есть Интернет – это очень-очень-очень много сайтов. Чтобы попасть на какой-нибудь из них, нужно открыть программу для работы в Интернете, которая называется браузер.
Браузер — это программа, через которую человек открывает Интернет. Как правило, на компьютере таких программ несколько, но работает пользователь только в одной.
Самые популярные браузеры: Google Chrome, Opera, Mozilla Firefox, Yandex и Internet Explorer. В зависимости от того, какой значок Вы открываете, когда заходите в Интернет, такой программой и пользуетесь.
Где искать сайты
Так как вся информация в Интернете находится на сайтах, то для ее получения нужно открыть какой-то сайт.
У каждого из них есть собственный адрес. Например, у ресурса, на котором Вы сейчас находитесь, адрес neumeka.ru
Таких адресов миллиарды. На каждом — какая-то информация. На одном рецепты, на другом видео ролики, на третьем новости… Получается огромная куча адресов и каждый с каким-то своим наполнением.
И как среди них отыскать нужную информацию?! Помогут нам в этом поисковые системы. Или, по-простому, – поисковики. Это такие специальные сайты-справочники. Принцип работы прост: Вы открываете адрес сайта-поисковика, печатаете на нем то, что хотите найти в Интернете, и нажимаете кнопку «Enter» на клавиатуре. Буквально через секунду поисковая система перероет весь Интернет и покажет те сайты, где есть то, что Вы ищете.
То есть, чтобы работать в Интернете (находить и скачивать информацию, общаться и т.д.), Вам нужно знать всего один-два адреса поисковых систем.
Яндекс (yandex.ru)
Начнем с поисковика Яндекс, так как это российский поисковик, ориентированный, в первую очередь, на русскоговорящих людей.
Чтобы его открыть, нужно напечатать английскими буквами адрес yandex.ru в верхней строке браузера и нажать на кнопку Enter на клавиатуре.
Откроется примерно такая страница.
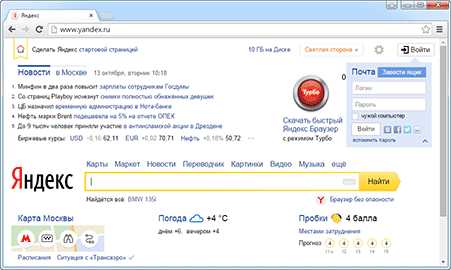
Обратите внимание на желтую полоску посередине. Именно она отвечает за поиск в Интернете.
Щелкните левой кнопкой мышки внутри этой полоски (по белой строчке) и напечатайте по-русски то, что хотите найти в Интернете.
Кстати, можно напечатать и по-английски, и по-украински, и на других языках. Но если Вы никогда этого не делали, лучше начать с русского.
Допустим, я хочу найти биографию Леонардо Да Винчи. Что в этом случае нужно набрать?
Можно, конечно, так и напечатать: «хочу найти биографию Леонардо Да Винчи». Но это не самый лучший вариант. Потому что поисковик не человек. И «общаться» с ним следует несколько по-другому. Печатать нужно точно и ясно. В моем случае лучше набрать «леонардо да винчи биография».
Вводить запрос можно любыми буквами – и большими, и маленькими. Поисковику все равно. Даже если Вы напечатаете с ошибками он, скорее всего, их сам и исправит.
После ввода запроса нужно нажать на кнопку «Найти» в конце поисковой строки или кнопку «Enter» на клавиатуре.
Загрузится новая страница с результатами поиска.
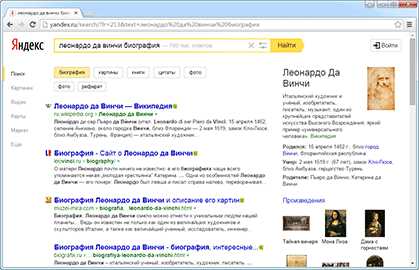
Произошло следующее: я напечатал то, что хотел найти в Интернете (по-научному это называется «ввел запрос»), нажал «Enter» – и Яндекс молниеносно «прогулялся» Интернету и нашел сайты, на которых представлена интересующая меня информация.
Если вопрос касается каких-то общеизвестных явлений (популярные люди, фильмы и т.д.), то с правой стороны поисковик показывает основные сведения. В моем случае это краткая биография и известные работы художника.
А в центре Яндекс показывает сайты (а точнее, страницы сайтов) с информацией — их адреса и краткое содержание. Расскажу о них подробнее, так как это самая важная часть поиска.
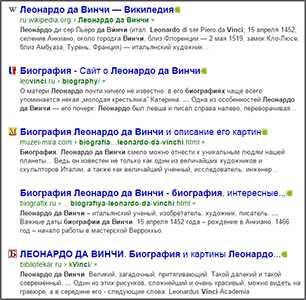
Нашел их Яндекс очень и очень много. Но сначала поисковик показывает те, которые по определенным причинам считает лучшими. И чаще всего он не ошибается — остальные ресурсы, как правило, худшего качества.
Все это все небольшие анонсы. Каждый из них имеет заголовок сине-голубого цвета, после которого идет краткое описание (черного цвета). А над описанием находится адрес сайта в Интернете (зеленого цвета). А если быть более точным, то адрес статьи сайта с нужной информацией.
Ведь на каждом сайте, как правило, не одна страница с информацией, а много. Например, одна статья о Леонардо Да Винчи, другая о Микеланджело, третья о Рембрандте и так далее. И у каждой из них есть свой собственный адрес в рамках адреса сайта.
Это как журнал, в котором много страниц и все они пронумерованы — у каждой свой номер.
Например, мне понравилось первое описание, и я хочу прочитать статью целиком. Для этого нужно навести курсор (стрелку) на заголовок. Курсор примет вид руки с вытянутым пальцем. Нужно нажать левой кнопкой мышки один раз.
Кстати, в Интернете все нужно нажимать по одному разу, а не два, как в компьютере.
Нажав по заголовку анонса, откроется новая страница. Это и есть та страница сайта, про которую нам «рассказал» Яндекс. Теперь нужно пробежаться глазами по тексту. Если информация на этой странице не подходит, закрываем ее и возвращаемся к Яндексу с результатами поиска. Открываем другой анонс из предложенных.
Можно открыть не одну, а несколько страниц одновременно. Главное – в них не запутаться 🙂
Все открытые сайты находятся вверху программы-браузера в виде закладок:
То есть, когда мы открываем какой-нибудь анонс, то получается, что у нас открыто два сайта. Первый – это Яндекс с результатами поиска, а второй – тот, который мы открыли из списка (один из результатов).
Но вернемся к поиску. Я уже говорил, что для начала Яндекс показывает те страницы, которые, по его мнению, лучшие. Все остальные (а их сотни и даже тысячи) находятся внизу.
Если опуститься в самый них страницы с результатами поиска, то там будут цифры.
Для этого нужно покрутить колесико на мышке или передвинуть ползунок с правой стороны браузера.
За ними прячутся другие страницы, которые нашел Яндекс. Нажмите на цифру «2». Загрузится страничка с анонсами уже других сайтов.
Значит, если не подошло то, что выдал Яндекс в самом начале, можно посмотреть другие анонсы (и сайты), которые прячутся под цифрами в самом низу результатов поиска.
Гугл (google.ru)
Второй поисковик, которым следует уметь пользоваться – Гугл (google.ru). Принцип тот же. Набираем в адресной строке браузера google.ru и нажимаете кнопку «Enter» на клавиатуре.
Загрузится очень простая по дизайну страница. В центре находится строка для печати запроса.

Загрузится новая страничка с анонсами. Все очень похоже на то, что мы уже видели в Яндексе.
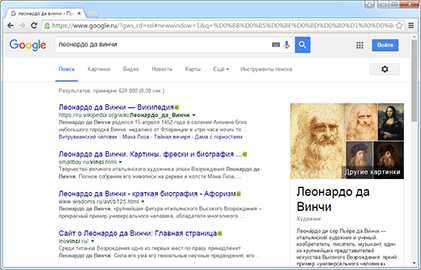
Так же, как и у Яндекса, – читаем анонс, и, если кажется, что он подходит, нажимаем на заголовок. Откроется сайт с информацией по нашей теме. Если это действительно то, что нужно, остаемся на этом сайте. А если данная информация не подходит, – закрываем и снова возвращаемся в Гугл.
И, как и в Яндексе, в самом конце страницы с результатами поиска есть цифры. Под этими цифрами прячутся другие анонсы сайтов по теме.
В этом уроке мы рассмотрели универсальный способ поиска информации. Зная всего два сайта – yandex.ru и google.ru, – Вы сможете найти в Интернете что угодно.
www.neumeka.ru
Где и как найти ответ на любой вопрос в сети Интернет
Эта статья будет очень короткой, но очень полезной для многих пользователей компьютера, она откроет страшную тайну и расскажет — где и как найти ответ на любой вопрос в сети Интернет!
Вчера меня просто убил один комментатор на сайте под ником «артем» — он умудрился задать более двадцати вопросов за очень короткое время. Пока я отвечал ему на один вопрос — он задавал ещё два в других обзорах. Он даже сам себе задавал вопросы, представляете?..
Кстати, он видимо уже проснулся и начал свой трудовой день на моём сайте снова, как вижу в админпанели. Я конечно рад такой бурной активности читателя, но просто физически не могу отвечать на огромное число вопросов в комментариях.
Вот и возникла идея написания этой статьи-совета.
…
Как найти ответ в сети Интернет
Ребята, суть в том, что я не вредный нехочуха, которому лень отвечать на Ваши многочисленные вопросы на компьютерную тематику, а просто на них уже есть готовые ответы в сети Интернет.
Вы серьёзно думаете, что владелец одного сайта знает всё на свете? Нет, конечно. Чтоб ответить на большинство Ваших вопросов, я сначала «курю» сеть Интернет — так почему же Вам сразу это не делать самим и не ждать ответа от посредника?
Мой мир
Вконтакте
Одноклассники
Google+
…
Уточняю — я НЕ ПРОТИВ Ваших вопросов в комментариях (задавайте их как прежде), просто обращаю внимание, что на большинство из них можно получить ответ в сети Интернет сразу, не дожидаясь ответа на сайте. Это глобальный совет и он касается не только этого сайта.
Чтоб Вы правильно меня поняли — приведу наглядный пример. Задаёт мне значит вчера «артем» такой вопрос в комментарии к статье про автозагрузку…
Я конечно много чего знаю про автозагрузку, но «что такое mozilla maintanance service?» так сразу и не вспомнил — пришлось воспользоваться поисковой строкой браузера и найти ответ читателю…

…скопировал ссылку и отослал её вопрошающему. А ведь он мог и сам, вместо написания коммента и ожидания ответа от меня получить его сразу, воспользовавшись поисковой строкой браузера.
Кстати, как пользоваться поиском я Вам уже описывал когда-то.
Парочка сайтов-намёков
Если Вы хотите тонко намекнуть своим друзьям, знакомым, коллегам по работе… что им пора уже научиться пользоваться поиском в сети Интернет — вместо ответа на очередной вопрос пришлите им ссылочку с любого из этих двух сайтов…
Как найти ответ в Яндекс
Как найти ответ в Google
Всё просто — вбиваете там в поисковую строку вопрос незнайки (тыкаете Enter) и получив ссылку-намёк, отправляете её вопросителю.
Он получит примерно такой анимированный намёк и скорее всего поймёт, что можно найти ответ самостоятельно в сети Интернет — легко, просто и быстрее чем ожидая его в комментариях на сайтах.
Вот когда уже не удаётся найти ответ самому — тогда Вам дорога на тематические сайты и форумы.
Очень надеюсь, что Вы правильно поняли смысл этой статьи-совета. До новых интересных компьютерных программ и сервисов.
С уважением, Сергей Трофимов (не певец).
Поделитесь с друзьями в социальных сетях…
Мой мир
Вконтакте
Одноклассники
Google+
Рекомендую ещё посмотреть…
Я только обозреваю программы! Любые претензии — к их производителям!
Сообщения с ссылками проходят модерацию и публикуются с задержкой.
optimakomp.ru
Где найти скачанные файлы из интернета на своем компьютере
Впервые скачав файл из интернета, начинающий пользователь компьютера обыкновенно сталкивается с проблемой его поиска на своем ПК. Если сам процесс закачки предельно прост, нужно всего лишь щелкнуть мышкой по ссылке на сайте «Скачать» или «Download», чтобы инициировать загрузку, то найти скачанное для компьютерного чайника представляет собой некоторую сложность. Давайте разберем, где найти скачанные файлы из интернета на своем компьютере. Все способы нахождения даны на примере системы Windows 7, как самой распространенной ОС на момент публикации материала.
к оглавлению ↑Ищем скачанный файл, используя проводник Windows
Запускаем проводник Windows, иконка которого расположена рядом с кнопкой главного меню (Пуск).
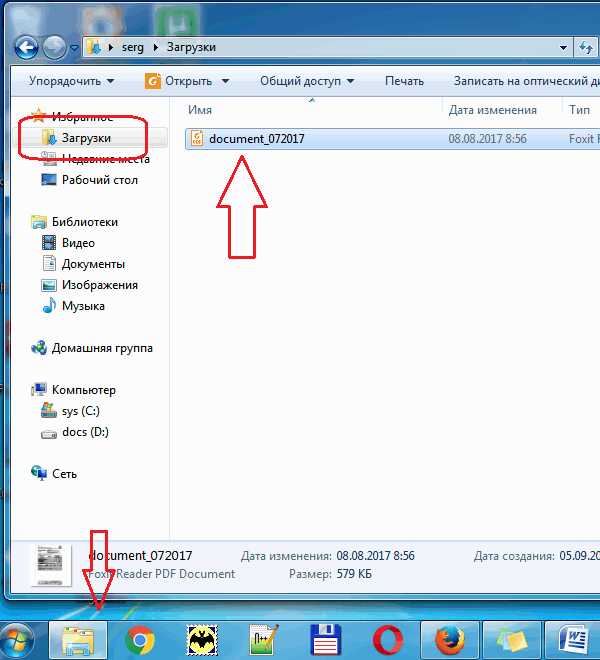
Другой способ открытия проводника – это вызов контекстного меню кликом правой кнопки мыши на кнопке Пуск и выбор пункта «
В левой навигационной панели проводника находится папка «Загрузки», открыв которую можно найти скачанный из интернета файл(ы).
к оглавлению ↑Как найти скачанный файл из интернета с помощью поисковой строки Windows
Это не самый удобный способ нахождения, т.к. он предполагает, что пользователь знает имя скачанного файла. Обыкновенно пользователь и не старается запоминать имя, тем более имена объектов, закачиваемых из интернета, часто имеют странные и длинные названия. Тем не менее, давайте разберем и этот способ.
- Щелкните левой кнопкой мышки на кнопке Пуск.
- Введите в поле для ввода имя скачанного файла.
- В панели результатов поиска будет отображен искомый файл, клик по которому его откроет.

Папка «Загрузки» в браузерах
Обыкновенно скачивание файлов происходит с помощью браузера, который по умолчанию складывает закаченное в папку «Загрузки
», которую мы рассмотрели выше. Данная папка находится на системном диске, и опытные пользователи назначают другое место для загрузки, указывая папку для скачанных файлов на другом локальном диске, чтобы не захламлять раздел с операционной системой и программами. Давайте и мы назначим папку для загрузки. Разберем на примере трех самых популярных браузеров на данный момент. к оглавлению ↑Назначаем папку загрузки в браузере Ghrome
- Откройте меню браузера щелчком по изображению трех вертикальных точек в правом верхнем углу программы и выберите пункт «Настройки».

- Прокрутите окно настроек вниз колесиком мыши или зацепив курсором правый слайдер до вкладки «Дополнительные».

- Раскройте дополнительные настройки щелчком по вкладке «Дополнительные» и прокрутите окно дополнительных настроек до настроек местоположения скачанных файлов.

- Щелкните мышью на пункте «Изменить», укажите папку, в которую должен скачивать файлы браузер Ghrome и подтвердите действие кликом по кнопке «Ок».
 На скриншоте видно, что указана папка «Загрузки» на локальном диске D. Папку можно создать прямо в навигационном окне, щелкнув по кнопке «Создать папку»
На скриншоте видно, что указана папка «Загрузки» на локальном диске D. Папку можно создать прямо в навигационном окне, щелкнув по кнопке «Создать папку»
Теперь скачанные из интернета файлы будут находиться в указанном вами месте. Если в настройках местоположения передвинуть переключатель «Всегда указывать место для скачивания» вправо, то при старте загрузки браузер всегда будет просить указать место, куда будет сохранен файл.
к оглавлению ↑Назначаем папку загрузки в браузере Mozilla Firefox
- Откройте меню браузера щелком мыши по изображению трех горизонтальных линий в правом верхнем углу программы и выберите пункт меню «Настройки», щелкнув по изображению шестеренки.

- Выберите в открывшемся окне настроек в левой панели, вкладку «Основные».

- Вызовите навигационное окно кликом мыши по кнопке «Обзор», в котором укажите локальный диск и папку, куда браузер будет сохранять скачанные из интернета файлы.

- Для завершения настройки щелкните по кнопке «Выбор папки»
Назначаем папку загрузки в Яндекс браузере
- Вызовите меню браузера щелчком мыши на изображении трех горизонтальных полосок в правом верхнем углу программы и выберите пункт «Настройки».

- Прокрутите окно настроек колесиком мыши или правым слайдером вниз, до кнопки «Показать дополнительные настройки».

- Раскройте дополнительные настройки щелчком левой кнопкой мыши на кнопке «Показать дополнительные настройки» и прокрутите окно вниз до поля «Загруженные файлы Сохранять в».

- Укажите локальный диск и папку, куда будут скачиваться файлы из интернета с помощью Яндекс браузера, кликом по кнопке «Изменить». Тут же можно и создать папку, если она не была создана предварительно, щелкнув по кнопке «Создать папку».
 Подтвердите выбор кликом по кнопке «Ок».
Подтвердите выбор кликом по кнопке «Ок».
В остальных браузерах алгоритм назначения места закачки примерно такой же: открыть настройки программы, найти пункты «Путь сохранения файлов», «Загруженные файлы», «Сохранять в» и т.п. и указать место, где можно будет найти скачанные из интернета файлы. Удачных загрузок!
Поделиться.к оглавлению ↑
Еще по теме:
- Как скачать файл из интернета Еще одно преимущество интернета, кроме поиска информации: чтения новостей, просмотра видео и прослушивания аудиофайлов, игр в онлайн – это возможность скачивать различные файлы. С помощью […]
- Поиск информации в интернете Для поиска информации в Интернете предназначены поисковые системы. В следующем примере рассматривается использование популярной поисковой системы Google. Ввести необходимый поисковый […]
- Закладки браузера Если вы нашли сайт, на который намерены возвращаться в дальнейшем, сохраните его в закладках или в Избранное применительно к браузеру Internet Explorer, чтобы можно было легко перейти на […]
- Поиск информации на странице сайта В сети находится огромное количество сайтов, которые содержат огромные объемы тестовой информации. Перейдя на такой сайт, начинающий пользователь интернета долго прокручивает страницу для […]
- Браузер: журнал посещенных страниц Если вы недавно посетили какой-то сайт и хотите вернуться на него снова, но не можете вспомнить его адрес, проверьте журнал посещенных страниц, чтобы найти его. Журнал посещенных страниц […]
www.pc-school.ru
Где найти скачанные файлы из интернета на своем компьютере
Многие из нас предпочитают не только смотреть фильмы, читать текст, слушать музыку в Интернете. Хочется еще и скачать это на свой компьютер или ноутбук. А вот где найти скачанные файлы, в некоторых случаях может представлять определенную сложность.
Содержание:
1. Проводник для поиска файлов, скачанных из Интернета
2. Строка «Поиск» для поиска скачанного файла
3. Папка «Загрузки» в разных браузерах и как ее поменять
4. Загрузки в Google Chrome
5. Где загрузки в Яндекс Браузере
6. Папка Загрузки в Mozilla
7. Папка Загрузки в Опере
8. Где загрузки в Internet Explorer
Хотя постепенно многие отказываются от этой идеи – скачивать файлы на свой ПК, понимая, что любую информацию можно вновь и вновь находить в Интернете. Но, во-первых, Интернет еще пока есть не везде. Во-вторых, доступ в Интернет не всегда дешевый или бесплатный. В-третьих, просто хочется иметь полюбившиеся файлы на своем ПК или ноутбуке. Хочется, и все тут.
Поэтому задача скачивания является актуальной. Вроде как скачалось, а куда все это делось, где найти скачанные файлы? Проблемка нарисовалась.
Рассмотрим 3 (три) способа для того, чтобы на компьютере найти скачанные файлы из Интернета:
- с помощью Проводника, который есть на компьютерах с операционной системой Windows,
- через «Поиск»,
- с помощью папки «Загрузки», которая есть в каждом браузере.
Начнем искать файлы с помощью Проводника. Этот способ подходит тем, у кого на компьютере установлена операционная система Windows.
1 Проводник для поиска файлов, скачанных из Интернета
Открываем Проводник. В Windows 7 Проводник находится рядом с кнопкой Пуск:
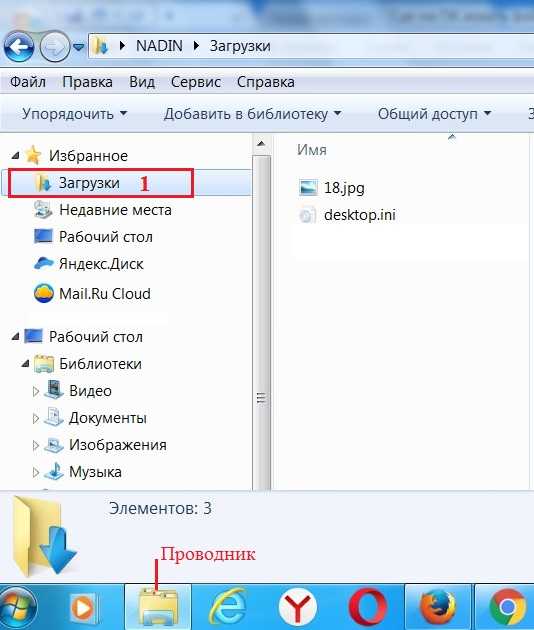
Рис. 1. Скачанные файлы из интернета находятся в папке «Загрузки» в Проводнике
В Проводнике есть папка «Загрузки» (1 на рис. 1). Если по ней кликнуть, то в этой папке можно увидеть скачанные файлы из интернета.
2 Строка «Поиск» для поиска скачанного файла
На компьютере строку «Поиск» можно найти, например, в Windows 7 в меню «Пуск».

Рис. 2. Строка «Поиск», чтобы найти скачанный файл
1 на рис. 2 – кликаем «Пуск».
2 на рис. 2 – в строку «Поиск» нужно ввести имя файла, скачанного из Интернета.
3 на рис. 2 – результаты поиска файла.
Если имя файла в «Поиск» будет введено более-менее достоверно, то весьма вероятно, что файл в результате поиска будет найден.
Спору нет: поиск файла по его имени – удобный сервис на компьютере. Да только кто же помнит имя файла, когда-то скачанного в Интернете?
Возьму на себя смелость утверждать, что большинство пользователей его не помнит. К тому же скачанные из Интернета файлы могут иметь странные имена, которые невозможно не только запомнить, но и даже понять, абракадабра какая-то. Поэтому переходим к следующему способу поиска файла на своем компьютере, скачанного из Интернета.
3 Папка «Загрузки» в разных браузерах и как ее поменять
Для выхода в Интернет обычно используется браузер. С помощью браузера пользователи выходят в соц.сети, заходят на различные сайты. Поэтому и файлы из Интернета (картинки, песни, видео и т.п.) чаще всего скачивают через браузер. В браузере есть папка «Загрузки», в которой можно найти скачанные файлы из интернета.
Ниже рассмотрим, как найти папку «Загрузки» в браузерах Google Chrome, Mozilla Firefox, Opera, Яндекс Браузер, Internet Explorer, а также как поменять стандартную папку загрузки скачанных файлов на удобную папку.
Итак, будем искать скачанные файлы в браузере, в папке «Загрузки». Для этого обычно надо зайти в меню любого браузера и там найти опцию «Загрузки».
Загрузки в Google Chrome
1 на рис. 3 – в браузере Google Chrome в правом верхнем углу кликаем по кнопке-меню «Настройка и управление Google Chrome».
2 на рис. 3 – откроется меню, в котором нужно щелкнуть по опции «Загрузки».

Рис. 3. Папка «Загрузки» в браузере Google Chrome
Кликнув по опции «Загрузки», увидим скачанные файлы.
Как удалить историю скачанных файлов в Google Chrome?
Чтобы удалить что-нибудь ненужное, достаточно кликнуть по крестику напротив неактуального файла:

Рис. 4. Скачанные файлы в папке «Загрузки» в Google Chrome
В настройках браузера есть вкладка “Личные данные”, а в ней есть кнопка “Очистить историю”. Так можно быстро удалить историю скачанных файлов за какой-то промежуток времени:
- за прошедший час,
- за вчерашний день,
- за прошлую неделю,
- за последние 4 недели, за все время.
При этом удаляется список файлов, скачанных с помощью Google Chrome. Сами файлы остаются на компьютере.
Как поменять папку Загрузки в Google Chrome
По умолчанию в браузере Google Chrome файлы сохраняются в папки:
- Windows Vista/Windows 7/Windows 8: \Пользователи\<имя_пользователя>\Загрузки
- Windows XP: \Documents and Settings\<имя_пользователя>\My Documents\Downloads
- Mac OS: /Пользователи/<имя_пользователя>/Загрузки
- Linux: /home/<имя пользователя>/Downloads
Чтобы поменять папку Загрузки, открываем настройки Google Chrome (3 на рис. 3). В конце страницы настроек кликаем по кнопке «Показать дополнительные настройки» и в дополнительных настройках находим опцию «Скачанные файлы» (1 на рис. 5).
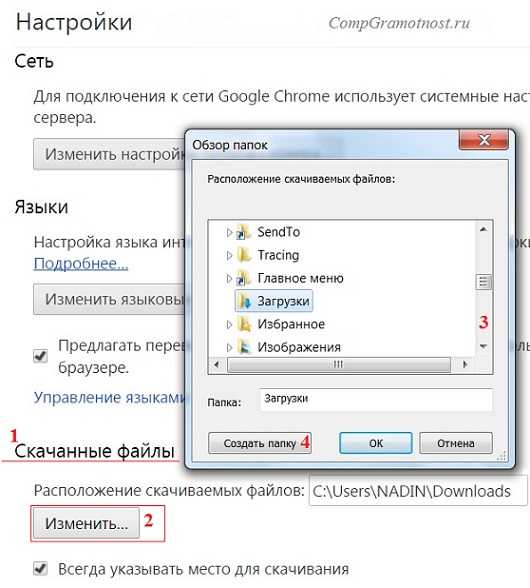
Рис. 5. Можно поменять расположение скачиваемых файлов в Google Chrome
Если кликнуть по кнопке «Изменить» (2 на рис. 5), откроется «Обзор папок». В этом обзоре можно
- с помощью бегунка (3 на рис. 5) найти желательную папку для загрузки,
- либо создать новую папку для загрузки (4 на рис. 5).
Выбрав новую папку загрузки, не забудьте нажать на «ОК».
Скриншоты приведены для браузера Google Chrome версии 55.0.2883.87.
Как сохранить файл из папки «Загрузки» в другое место на своем ПК в браузере Google Chrome?
- Для этого в папке «Загрузки» надо кликнуть по значку файла (но не по ссылке) ПКМ (правой кнопкой мыши). Либо на сенсорном экране чуть дольше задержать палец на значке файла. Должно появиться контекстное меню для файла, которое содержит список всех допустимых действий по отношению к этому файлу.
- В этом меню следует щелкнуть опцию «Сохранить как» (например, может быть, «Сохранить картинку как»).
- Откроется окно «Сохранить как», в котором надо найти папку для сохранения файла из загрузок в другом месте. Вместо папки можно выбрать Рабочий стол. Хотя надо понимать, что загромождать Рабочий стол на компьютере файлами, скачанными из Интернета – не очень хорошая идея.
- После того, как с местом сохранения определились, можно изменить или оставить прежним имя файла.
- Теперь, когда место хранения файла (папка) и имя файла определены, нажимаем кнопку «Сохранить» в окне «Сохранить как».
- Можно убедиться в том, что файл сохранен в том месте, где его потом можно без труда найти. Для этого находим файл на новом месте. Можно проверить, что он открывается и с ним все ОК.
- Теперь можно удалить из папки «Загрузки» дубликат этого файла.
Где загрузки в Яндекс Браузере
Яндекс Браузер имеет такой же движок, что и браузер Google Chrome, поэтому в настройках этих браузеров много общего.
В Яндекс Браузере в правом верхнем углу кликаем по меню «Настройки Яндекс.Браузера» (1 на рис. 6), а в появившемся меню щелкаем по опции «Загрузки».
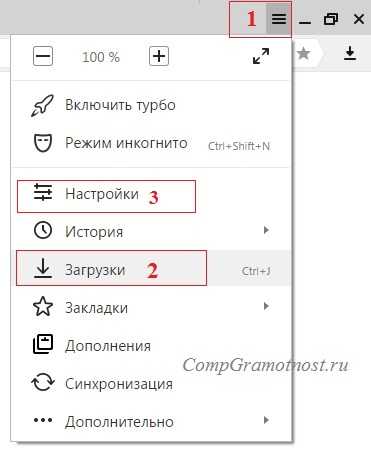
Рис. 6. Загрузки в Яндекс.Браузере
Открываем «Загрузки» и видим скачанные файлы. Подводим курсор мыши к скачанному файлу и кликаем по кнопке 1 на рис. 7, либо можно кликнуть ПКМ (правой кнопкой мыши) по файлу. Появится список операций, которые можно применить к скачанному файлу. Например, можно удалить файл (2 на рис. 7).
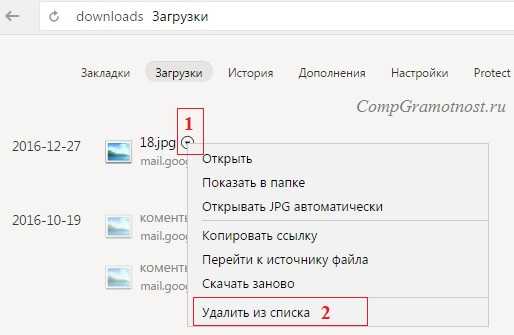
Рис. 7. Что можно делать со скачанными файлами в Яндекс.Браузере
Скриншоты приведены для Яндекс браузера версии 17.1.0.2034.
Как изменить папку Загрузок в Яндекс Браузере
Чтобы изменить стандартную папку Загрузок в Яндекс Браузере на другую папку, надо открыть «Настройки» (3 на рис. 6).
Затем на странице настроек кликнуть «Показать дополнительные настройки» и там найти опцию «Скачанные файлы», которая имеет точно такой же вид, как и для браузера Google Chrome (рис. 5).
Напротив опции «Скачанные файлы» кликаем по кнопке «Изменить», выбираем подходящую папку для сохранения скачанных файлов.
Папка Загрузки в Mozilla
Рис. 8. Загрузки в Мозилле
Папка Загрузки Mozilla имеет вид стрелки вниз (1 на рис. 8). Можно кликнуть по этой стрелке, появится выпадающее меню.
2 на рис. 8 – Щелкнув опцию «Показать все загрузки», увидим все скачанные файлы в браузере Мозилла.
Чтобы изменить стандартную папку Загрузки в Мозилле на другую папку,
нажимаем «Открыть меню» (1 на рис. 9),
затем «Настройки», откроется окно «Основные».
Можно кликнуть по кнопке «Обзор» (2 на рис. 9) и выбрать другую папку, чтобы в ней сохранялись скачанные файлы:

Рис. 9. Изменить папку «Загрузки» для скачанных файлов в Мозилле
Скриншоты приведены для браузера Mozilla версии 50.1.
Папка Загрузки в Опере
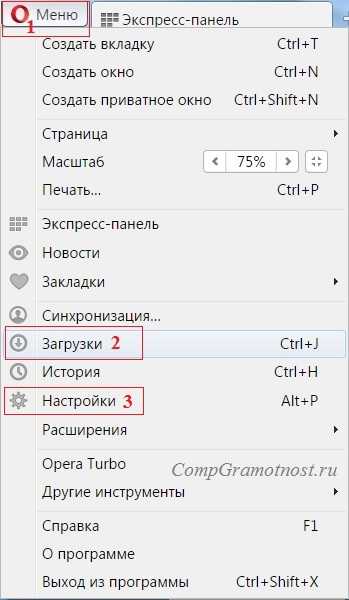
Рис. 10. Папка «Загрузки» в браузере Опера
Чтобы найти скачанные файлы в Опере:
1 на рис. 10 – кликаем «Меню» в левом верхнем углу браузера Опера,
2 на рис. 10 – открываем «Загрузки».
Как изменить папку загрузки в Опере
Чтобы изменить папку загрузки для скачанных файлов из Интернета, нажимаем «Настройки» (3 на рис. 10). Затем во вкладке «Загрузки» напротив «Папка загрузки» кликаем по кнопке «Изменить» и выбираем другую папку для загрузки скачанных файлов.
Скриншоты для браузера Opera версии 42.0.2393.137.
Где загрузки в Internet Explorer
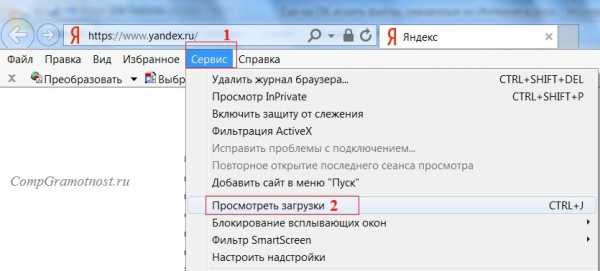
Рис. 11. Загрузки в браузере Internet Explorer
Чтобы найти скачанные файлы в браузере Internet Explorer:
1 на рис. 11 – кликаем в верхнем меню «Сервис»,
2 на рис. 11 – щелкаем «Просмотреть загрузки».
Скриншоты для браузера Internet Explorer версии 11.0.9600
Что можно делать с файлами в папке «Загрузки»?
1) Их можно сохранить в другом месте, например, в другой папке или на Рабочем столе на своем компьютере.
2) Если файл в папке «Загрузки» не нужен, его можно удалить оттуда.
Видео-версия статьи “Где найти скачанные файлы из интернета на своем компьютере”
Также по теме:
1. Как правильно чистить кэш браузера
2. Почему долго грузятся страницы сайтов: основные причины
3. Что такое фотохостинги или как загрузить картинку и получить ссылку
4. Как в Windows 10 найти файлы по размеру: все большие, все маленькие и прочие
Получайте актуальные статьи по компьютерной грамотности прямо на ваш почтовый ящик.
Уже более 3.000 подписчиков
Важно: необходимо подтвердить свою подписку! В своей почте откройте письмо для активации и кликните по указанной там ссылке. Если письма нет, проверьте папку Спам.
Автор: Надежда
25 января 2017
www.compgramotnost.ru
Где найти клад 🚩 как найти сокровище 🚩 Финансы 🚩 Другое
Какой именно клад вы хотите найти?
Для начала вам нужно определиться с самим словом «клад». Что именно лично вы вкладываете в это понятие?
Бывают люди, для которых в таком слове кроется что-то масштабное и мощное. К примеру, им представляются испанские галеоны, груженные серебром и золотом, или увесистые сундуки и бочки, наполненные драгоценными каменьями и несметными сокровищами. Если вы один из таких людей, придется вас несколько разочаровать. Такие впредставления возникают из-за искаженного понимания термина «кладоискатель».
При поиске клада вам нужно будет уметь четко ориентироваться в своих находках, определяя их истинную ценность. Ведь вещь, которая вначале показалась вам бесполезной ерундой, вполне может стоить целое состояние.
Дело в том, что кладом может быть не только затонувший корабль. Им может оказаться 2-3 обычные с виду и очень старые монеты времен Петра I, которые вы сумели выкопать на бабушкином огороде при помощи металлоискателя. В таком случае вы имеете все основания считать себя настоящим кладоискателем, а свои пару монет – найденным кладом.
Как выбрать место, где может находиться клад?
Клад можно найти в любом, даже самом неожиданном месте. Например, это может произойти совершенно случайно. Так, знаменитый «глодосский скарб» нашел обычный колхозник из Кировоградской области, когда он работ на своем огороде.
Можно искать клад целенаправленно, например, в исторически известных местах. Так, многие кладоискатели проводят свои работы в Севастопольской бухте, где в далекие времена русско-турецкой войны затонули английские корабли с золотом.
Существуют легенды и о кладах, спрятанных в Волгоградской области. Как гласят сказания, которые передаются из поколения в поколение местными жителями этого края, на Волжской земле зарыли сокровища богатейшие люди прошлого – Степан Разин, Емельян Пугачев, хан Батый. На сегодняшний день пока никто там не нашел спрятанных сокровищ.
Как показывает статистика последних лет, наиболее дорогостоящие клады обнаруживают в городской черте при сносе и реставрации старых домов. А вот по количеству находок лидирует сельская местность. При поиске по сельским местам необходимо понимать причины нахождения в них кладов. Например, на том месте где в XVIII веке была ярмарка, может оказаться не только богатая находками поляна, но и парочка тайников с кувшинами, наполненными деньгами тех лет.
Самое удачное место для поиска клада в сельской местности — старые урочища. Вероятность находки выше, если старый заброшенный город или поселок был когда-то уничтожен в ходе войны или, к примеру, революции.
Как искать клады в подобных местах? Для точного выяснения местоположения тайников вам потребуется парочка карт крупного масштаба. Первая из них должна быть тех лет, революции или войны, а другая — современная. Положив сверху одну карту на другую, вы сможете выяснить, какие постройки находились ранее на нынешних развалинах или пустыре.
Как искать клады
Для поисковых работ вам понадобится стандартное для кладоискательства оборудование. Это GPS-навигатор или компас, саперная лопатка и металлоискатель. Если вы привыкли ко всему подходить тщательно, вы можете поспрашивать старожилов той местности про их сказания и легенды. Из ста легенд, которые вам поведают, одна может оказаться реальной историей.
Итак, вы добрались до пункта назначения — на бывший населенный пункт. Сверяясь со своими картами, попытайтесь подобрать для исследования подходящий участок. Начните с поиска при помощи металлоискателя. Возможно, вы наткнетесь на что-либо ценное даже на уровне дерна.
При поиске клада вам понадобится проявить собранность, внимание и аккуратность.
Лучше всего, если место, где вы хотите найти клад, насчитывает несколько сотен лет своей истории. В таком случае в почве у себя под ногами вы можете отыскать до нескольких сотен монет различных эпох.
После этого можно приступить к поиску вещевых схронов. Представьте себе ситуацию, в которой люди в прошлом во время революции или Второй Мировой Войны были вынуждены неожиданно и в краткие сроки уехать из насиженных мест. Чем более срочным был отъезд, тем меньше вещей они могли увезти с собой. Поэтому люди просто закапывали свои вещи, надеясь забрать их позже.
Однако, как показывает практика, в 99 процентах из 100 подобные тайники остаются на века, и за ними никто не возвращается. В таких кладах могут попадаться полезные и удивительные предметы. Здесь вам потребуется не просто металлоискатель, а прибор, способный работать на достаточно большой глубине.
Чтобы знать, на что именно вы можете наткнуться, вам нужно понять механизм создания этих кладов. Обычно разные ценности и пожитки укладывались в прочные сундуки или ящики. Прямо у дома выкапывалась яма приличного размера, в которую люди сваливали свои вещи, присыпав их камнями, землей и т.п.
Искать подобные схроны лучше всего в садах и во дворах, в сараях и на огородах. В некоторых домах разбирались доски пола, а яма копалась в самом фундаменте. Ящики складывали туда же. Вот почему так важно перед началом поиска клада определяться с месторасположением старого здания и его подсобных помещений.
Даже если со временем дом разнесло по бревнышку, разберитесь, где здесь находились крыльцо, дворы, сараи. Также полезно включить голову и поразмыслить, где тут могли что-то закопать.
www.kakprosto.ru
Где можно найти девушку | extraMan
Привет, дорогой читатель. Наверняка ты задавался вопросом, где можно найти девушку. Ответ в действительности прост: девушку можно найти там, где девушки водятся, а присутствуют они везде. Посмотрел налево – девушка, глянул направо – еще три, только успевай запаковывать и оборачивать бантом.
Естественно, чтобы найти девушку тебе придется оттачивать навыки знакомства с девушками. Но помни один очень важный момент: если кроме наличия навыков знакомства с девушками ты больше ничего в этой жизни не умеешь, даже отыскав достойную девушку у тебя будет много проблем в отношениях. Обязательно развивайся как личность, стань мужчиной с большой буквы, ставь и достигай цели, умей говорить “нет”, и женщины сами будут появляться в твоей жизни как тараканы, едва ты выключишь свет.
Онлайн обучение: как познакомиться с девушкой. Подробнее
Когда в твоей жизни будет столько девушек, сколько сам пожелаешь, перестань заниматься ерундой и начни зарабатывать деньги, или сделай еще что-нибудь полезное, а также найди нормальную девушку для серьезных отношений. Поверь, они во многом одинаковые, и нет никакого смысла с особым усердием тратить свое бесценное время на поиски очередной жертвы. Но в начале подрывай свой зад со стула и давай за дело в сфере романтики, обломов и побед.
Рассмотрим места, где парню найти девушку, в порядке возрастания сложности знакомства.
Где можно найти девушку
1. Среди знакомых подруг и друзей
Вообще навык установления контакта и знакомства с людьми – бесценная вещь, которая будет твоим помощником на протяжении всей жизни и во многих ее сферах. Знакомиться стоит не только для поиска возлюбленной, но и для расширения деловых связей, а также дружеских отношений. Заводи друзей, как среди мужчин, так и женщин, лишних знакомых не бывает.
Имея широкий запас знакомых в лице представительниц прекрасного пола, у тебя появится возможность расширять круг общения, поскольку у каждого человека в свою очередь обязательно имеются друзья и знакомые. И если твоя подруга – прекрасная девушка, то существует большая вероятность, что у нее имеется на примете какая-нибудь красотка, которая ничуть не хуже. С твоей стороны останется дело за малым, поскольку знакомство через знакомых – это самый простой способ найти новую девушку.
2. Знакомство с девушкой в интернете
Еще один из способов, чтобы легко найти девушку. Это на самом деле очень просто. Самый главный минус заключается в сомнительности персоны человека, который отправился в интернет для поиска второй половинки. На сайтах знакомств попадаются и хорошие девушки, которых там меньшинство, но возможно найти достойную девушку и наладить серьезные отношения не получится. Хотя у некоторых людей получилось, и даже такой способ исключать не стоит. Что касается познакомиться с целью скрасить свое одиночество, знакомство с помощью интернета – самый верный способ.
3. Знакомство с девушкой в ночном клубе
Достаточно простой способ познакомиться и один из наиболее распространенных. Проблем при знакомстве в клубе или на дискотеке практически не должно возникать. Если тебе сложно познакомиться в клубе, причина только в тебе.
4. Знакомство в общественных местах
- Знакомство с девушкой на улице. В общем и целом познакомиться с девушкой на улице не супер сложно, но это самый сложный из возможных способов познакомиться. Тебе придется пройти не одну неудачу, прежде чем ты сможешь объявить себя профи в области знакомств с девушками на улице.
- Знакомство с девушкой на остановке. Этот способ является вариацией предыдущего. Самое главное начать разговор. Девушка стоит и скучает, почему бы ей не пообщаться с тобой. Если диалог не клеится, улыбнись, попрощайся и иди по своим делам. Если разговор сложился, но ты не успеваешь взять номер телефона девушки, потому что приехал ее автобус, прояви инициативу и прокатись с ней в транспорте.
- Знакомство с девушкой в маршрутке. Первое, что ты должен сделать, сесть рядом с девушкой. Второй шаг, сразу же начать знакомство, потому что если возникнет ненужная пауза, возможно от волнения ты сам передумаешь начать общение. Ты уверенный парень – тогда действуй по обстоятельствам. Если девушка играет в игру в телефоне, спроси: “Ой, а что это за игра?”.
- Знакомство с девушкой в метро. В принципе то же самое, что и знакомство на остановке. Не стоит колесить по всем станциям метро твоего города, а начинай знакомиться на ближайшей к твоему дому станции.
- Знакомство с девушкой на пешеходном переходе. Светофор – твой друг, и пока горит красный свет, девушка не сбежит от тебя. Не забывай взять у девушки номер телефона.
- Знакомство с девушкой в магазине либо торговом центре. Неплохое место для знакомства. Можешь попросить у понравившейся девушки совета по поводу какой-нибудь покупки.
- Знакомство с девушкой в кафе. Красавица сидит одна и скучает. Возможно она кого-то ждет и причем совсем не тебя. Да и по фиг, подошел и познакомился. Скорее всего просто должна была подъехать ее мама.
Где и с какими девушками знакомиться не стоит
- С обслуживающим персоналом тех мест, которые ты часто посещаешь (парикмахерская, ночной клуб, бар, диспетчер такси и т.п.). Имей в виду, что в случае неудачно сложившихся отношений, никто не будет уверен, что обидевшаяся официантка не плеснет тебе в напиток какой-нибудь дряни, женщины мстительные.
- Не стоит развивать отношения с коллегами на работе. В случае неудачи тебе придется видеть ее причину пять дней в неделю, тебе это надо? А если девушка сама отвернется от тебя, ты тысячу раз пожалеешь, что все это затеял.
И помни, в более серьезных местах, водятся более серьезные девушки, а в фитнес-центрах более спортивные. Если ты без проблем сможешь посещать спортзал после неудачного знакомства, почему бы не попытаться познакомиться и там. Отключай мозг, заряжайся позитивным настроем и в бой, потому что теперь ты знаешь, где можно найти девушку.
Пройди онлайн обучение:
- Научись знакомиться и реши проблемы в отношениях с девушками. Подробнее
- Медитация и всё, что ты хотел о ней знать. Подробнее
extraman.ru
Где найти хорошие и легальные бесплатные картинки
Хорошие картинки с высоким качеством делают ваш сайт более интересным в визуальном плане. Посты, дополненные красивыми фотографиями, привлекают внимание, в том числе и в социальных сетях, таких как Twitter или Facebook. Найти качественные фотографии в интернете, не нарушая авторских прав, достаточно легко, только надо знать, где искать. Вот 15 больших хранилищ бесплатных фото, которые вы можете использовать в своих проектах.
Почему найти бесплатные фото трудно
В интернете миллиарды картинок, которые можно найти через Google поиск. Картинки в общественном доступе или под лицензией Creative Commons, можно свободно использовать в своих проектах, как личных, так и коммерческих, и у вас не будет никаких проблем с авторскими правами.
Но здесь есть одна проблема: Google не показывает лучшие бесплатные фото в первую очередь. Сначала вы видите в выдаче фотографии со стоковых галерей, где надо покупать их поштучно или оформлять подписку. Хорошие бесплатные фотографии при этом теряются.
Так что, если Google не помогает вам найти достойное изображение, вот несколько сайтов, где вы можете выбрать и скачать хорошие фото бесплатно.
1. Unsplash
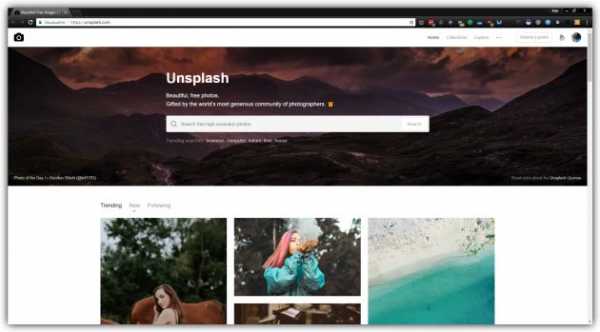
Unsplash — это почти полмиллиона снимков, сгруппированных по тематическим коллекциям. Вы также можете искать нужные среди них с помощью поиска по тегам. Все фото под лицензией CCO, так что их можно сводобно использовать в любых проектах.
Unsplash.com →
2. Google.com (Life)

Здесь хранятся миллионы исторических фотографий реальных людей и событий. Чтобы найти такие фото, к обычному поисковому запросу нужно добавить «source:life» и вы увидите только фотографии из жизни. Эти изображения можно использовать для личных, некоммерческих проектов.
Google.com (Life) →
3. Flickr
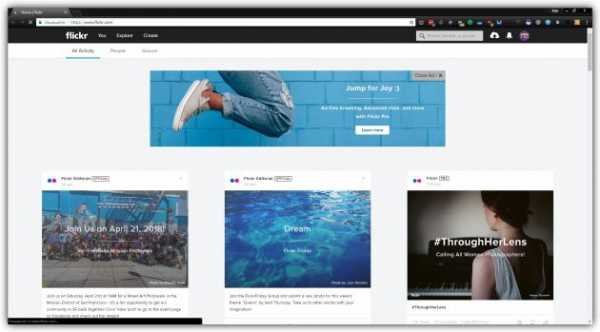
Это крутой ресурс, на котором можно найти качественные фотографии под лицензией Creative Commons. Ещё на фликре есть специальный раздел The British Library (Британская библиотека), где можно найти миллионы винтажных фотографий, бесплатно скачать их, и использовать для своих нужд.
Flickr →
4. Picjumbo
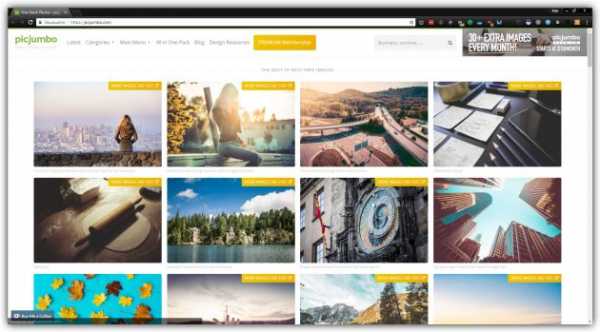
Здесь вы найдёте фотографии в высоком качестве для личного и коммерческого использования. Владелец сайта сам делает эти фото, и всё, что он требует взамен — указание его авторства. Здесь также можно подписаться на рассылку и получать фотографии на e-mail.
Picjubmo →
5.Pixabay
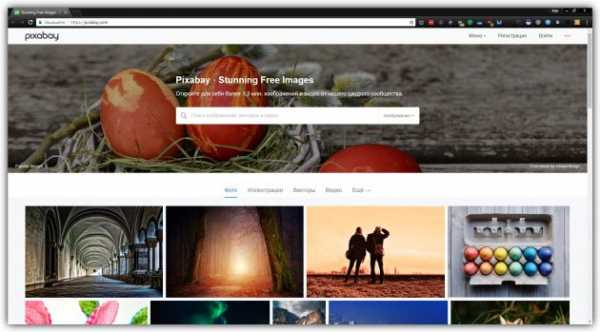
Все фотографии с этого ресурса находятся под лицензией Creative Commons, и вы можете использовать их где угодно. Как и на Flickr, здесь можно просмотреть фотографии по модели камеры.
Pixabay →
6. Public Domain Archive
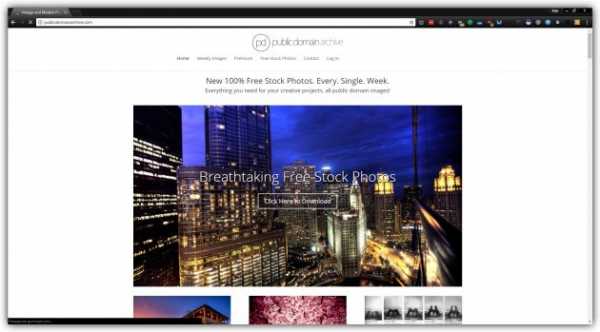
Это впечатляющее онлайн-хранилище бесплатных фотографий, в котором все изображения аккуратно распределены по категориям. Можно зарегистрироваться, и каждую неделю получать новые фотографии.
Public Domain Archive →
7.Wikimedia Commons
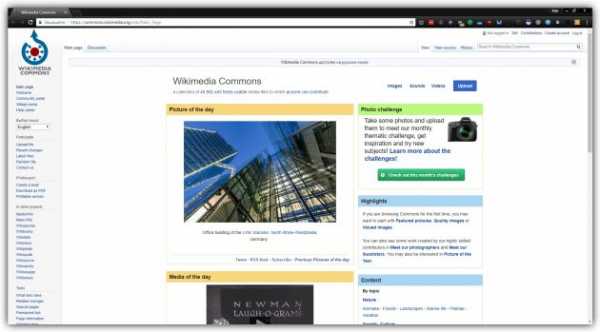
На этом сайте есть более 21 миллиона фото с бесплатной лицензией или в публичном доступе. Можно искать изображения по категориям или ключевым словам.
Wikimedia Commons →
8. Super Famous
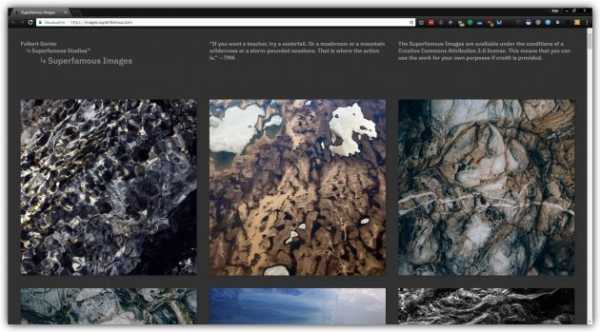
Ещё один крутой ресурс, где можно скачать фотки в высоком разрешениии, от которых просто дух захватывает. Изображения лицензированы Creative Commons attribution. Их можно использовать с указанием ссылки на автора.
Super Famous →
9. New Old Stock
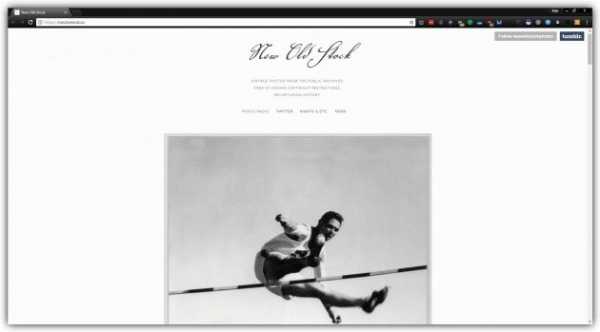
Здесь вы найдете множество винтажных фотографий из публичных архивов, которые можно свободно использовать без нарушения авторских прав. Особенно круто они будут смотреться в постах, связанных с историей.
New Old Stock →
10. Free Images
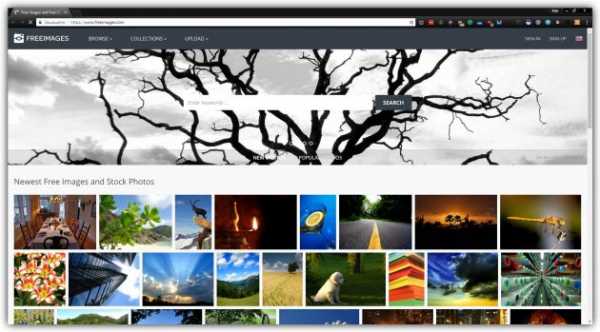
Это одно из самых больших хранилищ бесплатных фото и графики, но, чтобы скачивать картинки, надо зарегистрироваться.
Free Images →
11. Morgue File
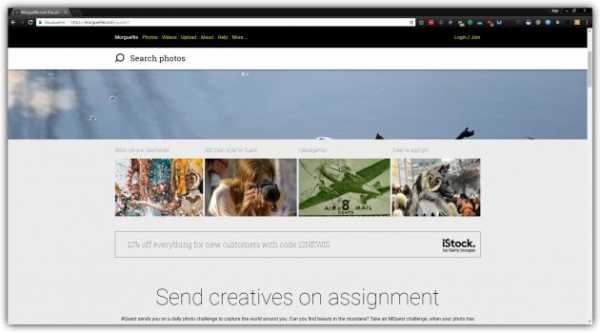
На сайте более 300 тыс. бесплатных фотографий, и вы можете использовать их в любых целях, даже без упоминания авторства. В галерее можно не только скачивать фотографии, но и редактировать их — но эта функция платная.
Morgue File →
12. Free Stock Images
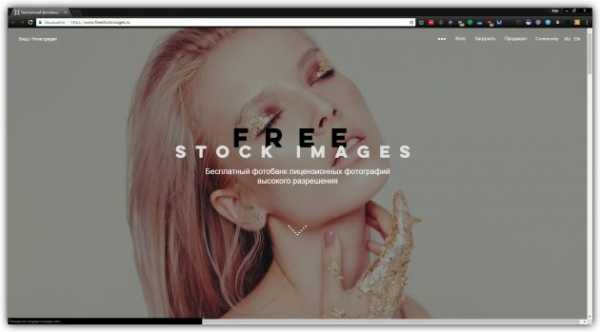
Российский онлайн-фотосток с 30 000 снимков в высоком разрешении. Фотографии доступны бесплатно даже для коммерческих целей. Кураторы проекта группируют изображения по категориям, так что каждая картинка находится на своем месте и терпеливо ждёт, пока вы найдёте её.
Free Stock Images →
13. Public Domain Photos
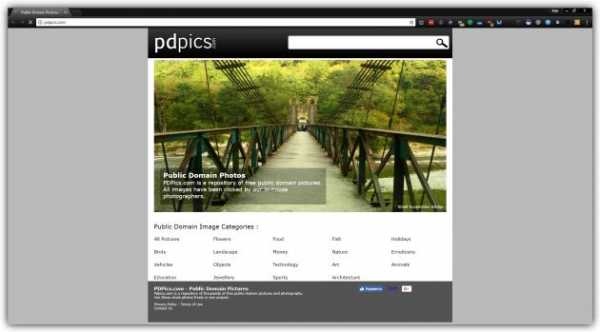
На сайте есть тысячи бесплатных фотографий, которые можно использовать для любых целей, но указывать авторство обязательно. В отличие от многих подобных сайтов, где фотографии добавляют пользователи, на Public Domain Photos все изображения сделаны фотографами ресурса.
Public Domain Photos →
14. IM Free
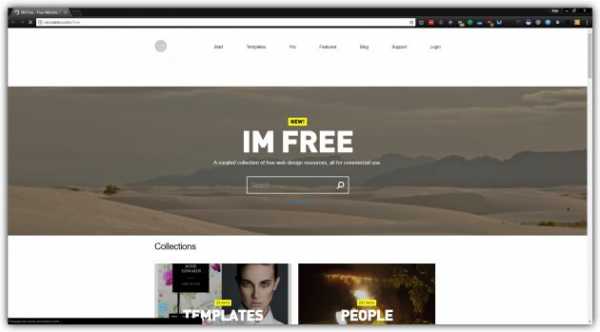
Здесь много бесплатных фотографий в высоком качестве, которые можно использовать в коммерческих целях. В большинстве своем, фотографии поставляются с Flickr и требуют упоминания автора.
IM Free →
15. Photo Pin
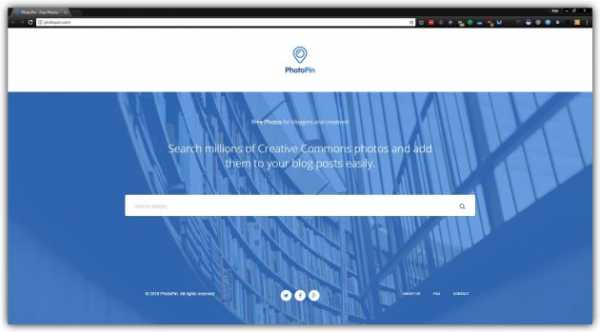
На этом сайте вы также найдете бесплатные фотографии с Flickr, изображения с лицензией Creative Commons. Чтобы не хранить фотки на своем сервере, можно скопировать код и добавить изображение на свой сайт.
Photo Pin →
Как не повторять другие сайты
Надо помнить, что не только вы используете бесплатные хранилища фотографий и какие-то красивые фотки могут уже давно висеть в интернете в дюжине других статей.
Чтобы не повторяться, перед тем как вставлять картинки на сайт, проверьте в Google Images, насколько часто встречается эта фотка на других сайтах.
Думаю, этих бесплатных хранилищ вполне хватит, чтобы наполнить свой блог или сайт красочным и визуально интересным контентом.
Всем красивых блогов и высокой посещаемости.
lifehacker.ru
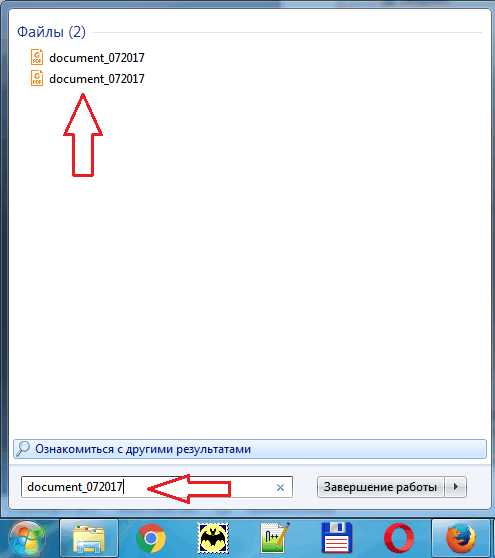
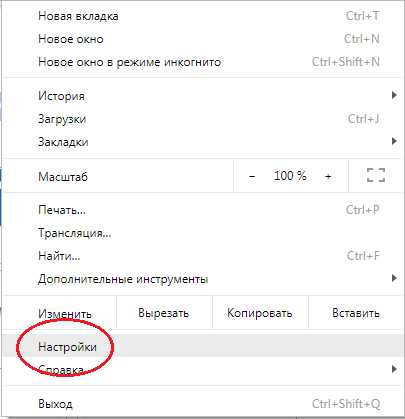
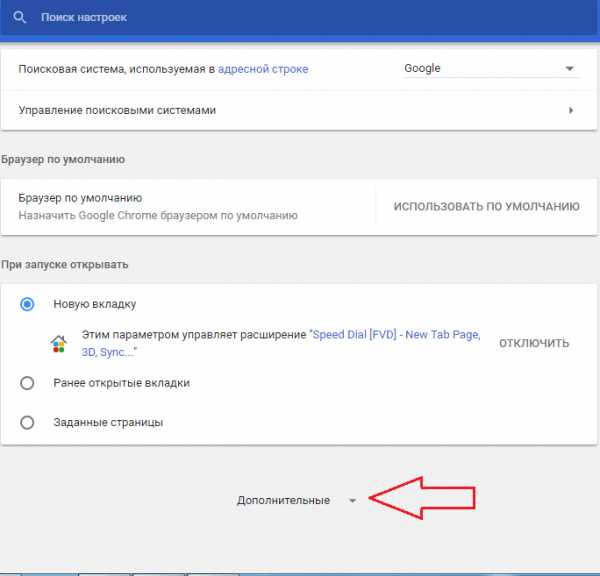
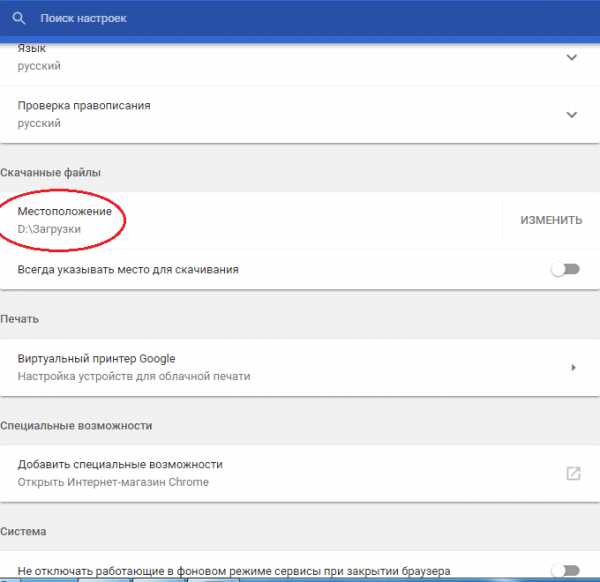
 На скриншоте видно, что указана папка «Загрузки» на локальном диске D. Папку можно создать прямо в навигационном окне, щелкнув по кнопке «Создать папку»
На скриншоте видно, что указана папка «Загрузки» на локальном диске D. Папку можно создать прямо в навигационном окне, щелкнув по кнопке «Создать папку»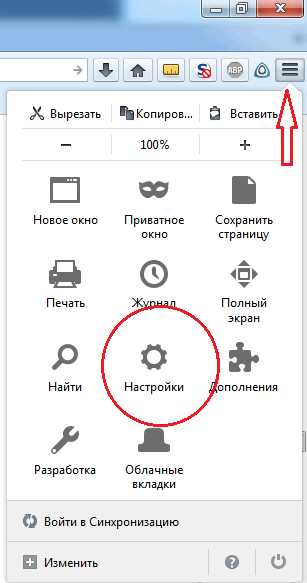
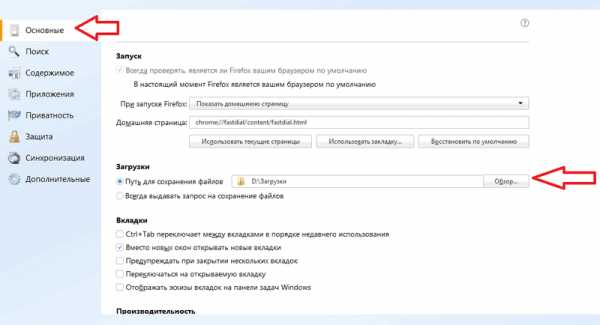
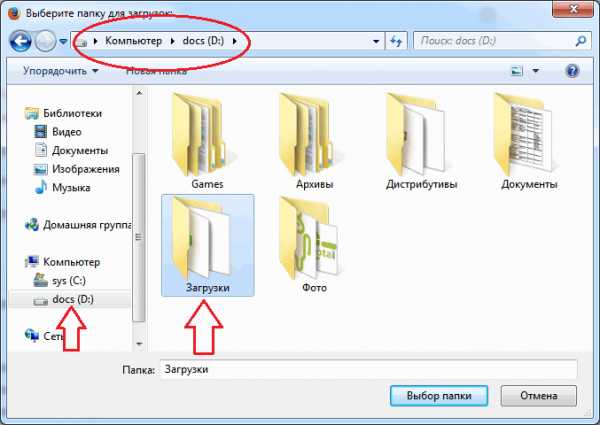
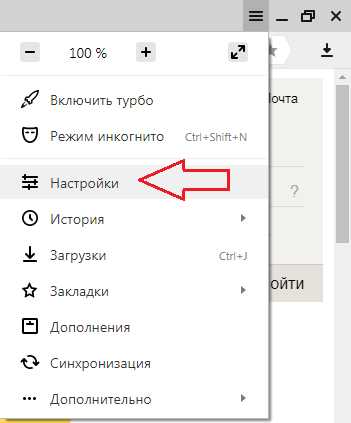

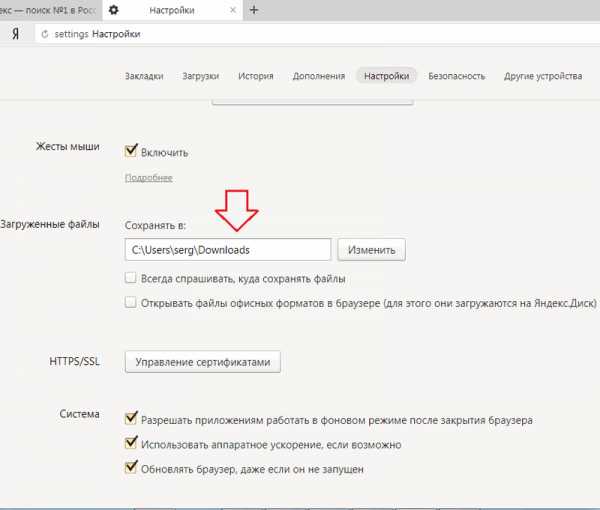
 Подтвердите выбор кликом по кнопке «Ок».
Подтвердите выбор кликом по кнопке «Ок».