Как восстановить систему acronis true image – Как восстановить операционную систему с помощью Acronis True Image?
Как восстановить операционную систему с помощью Acronis True Image?

Как известно, самый недолговечный компонент компьютера — это жесткий диск. А все самое ценное, что есть в компьютере, а именно информация, хранится как раз там. Дабы подстраховать себя от потери важной информации, весьма разумно настроить резервное копирование или просто сохранять периодически ценные файлы в другое место. А что касается операционной системы, то крах жесткого диска сулит ничем иным, кроме как ее переустановкой на новый жесткий диск. Но тягость такого положения не столько в том, чтобы переустановить саму систему, сколько в том, чтобы заново установить все программы что там были. К счастью, есть возможность сильно облегчить себе жизнь, и восстановить операционную систему со всеми установленными программами из заранее подготовленного образа. О том, как это сделать, речь пойдет в этой статье. Мы покажем как с помощью программы Acronis True Image создать загрузочный диск и выполнить восстановление.
Предполагаем, что у нас уже есть ранее созданный образ в формате .tib, с которого мы и будем восстанавливать.
Если программа Acronis True Image ранее Вами не приобреталась, то можете воспользоваться пробной ее версией, которую можно загрузить с официального сайта разработчика.
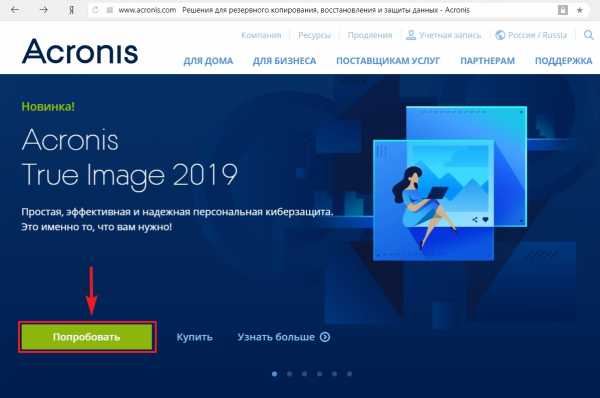
Скачиваем программу
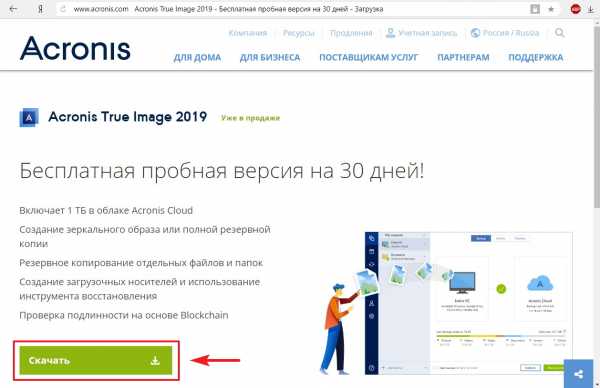
В Acronis True Image есть опция создания загрузочной флешки с этой же программой на борту. Этой возможностью мы и воспользуемся. Запустим программу и увидим предложение войти с помощью учетной записью Acronis или зарегистрироваться. Можем его проигнорировать.
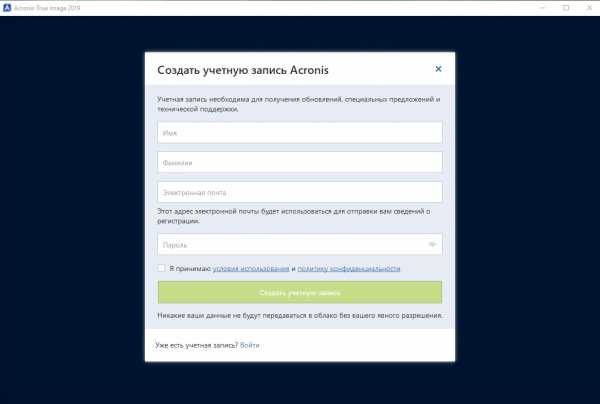
Далее жмем “Запустить пробную версию”.
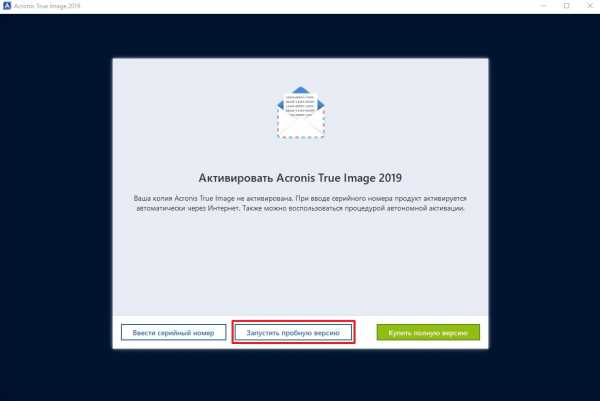
После чего, откроется главное окно программы, где нужно перейти во вкладку “Инструменты”.

Затем откроем мастер создания загрузочных носителей.
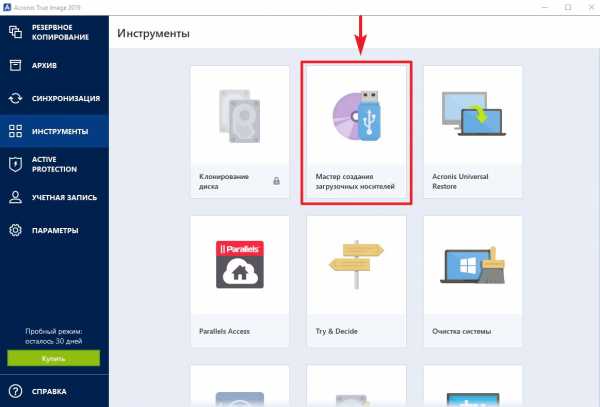
Выберем метод создания загрузочного носителя. Для наших целей будет достаточно “Простого”.

На следующем этапе потребуется выбрать носитель. У нас это DVD-диск. Если хотим сделать загрузочную флешку, то выберите соответствующий пункт.
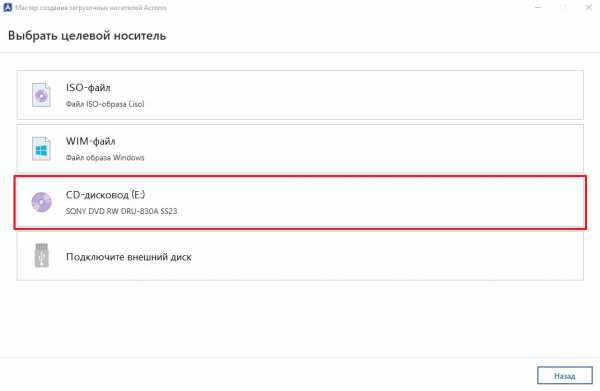
Жмем приступить, чтобы начать создание загрузочного диска.
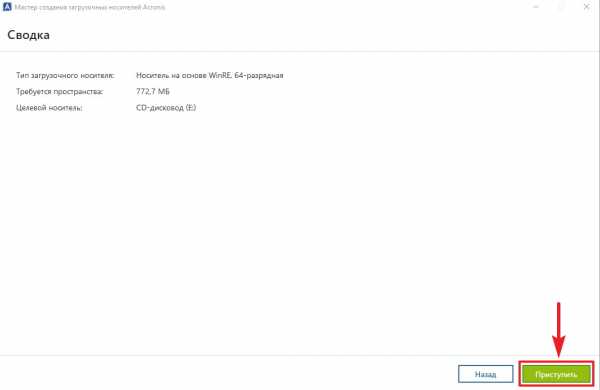
По завершении создания загрузочного диска можно увидеть краткую инструкцию по восстановлению операционной системы с загрузочного диска Acronis.
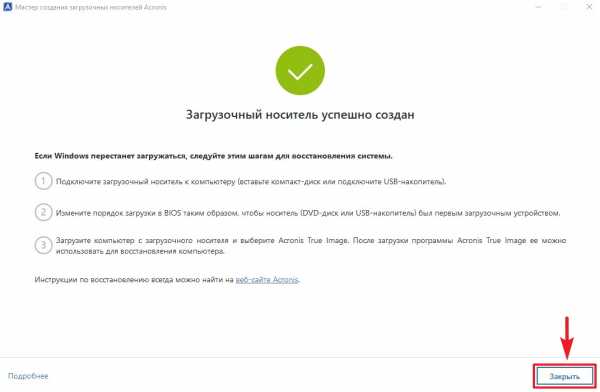
В компьютер, на котором требуется выполнить восстановление, вставляем носитель с образом системы (в формате .tib) и загрузочный диск, который мы создали, затем загружаемся с этого диска. В нашем примере образ системы записан на флешку, а загрузочный диск на DVD. После загрузки запустится программа Acronis True Image, где нужно выбрать раздел “Восстановление”.
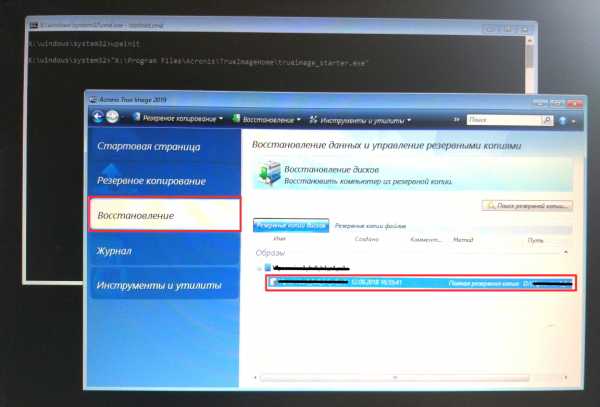
Программа автоматически обнаружит образ операционной системы.
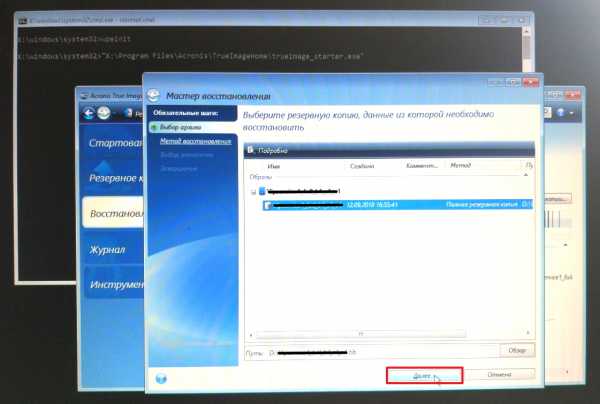
Выбираем метод восстановления и жмем далее.
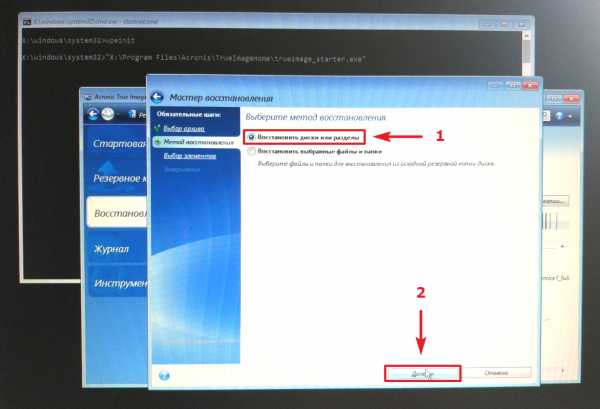
Указываем параметры восстановления.
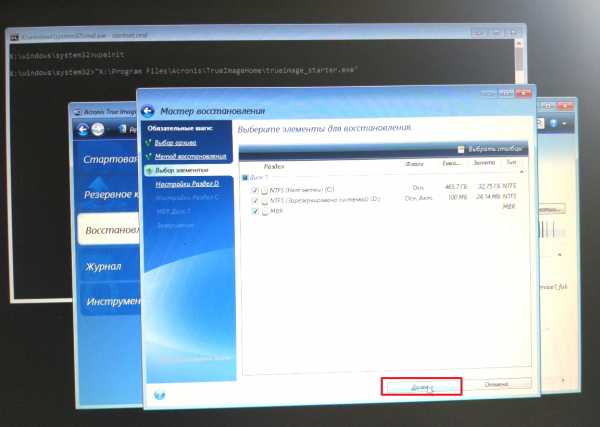
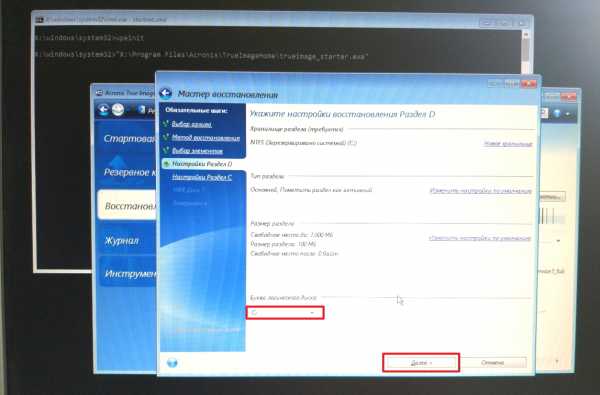
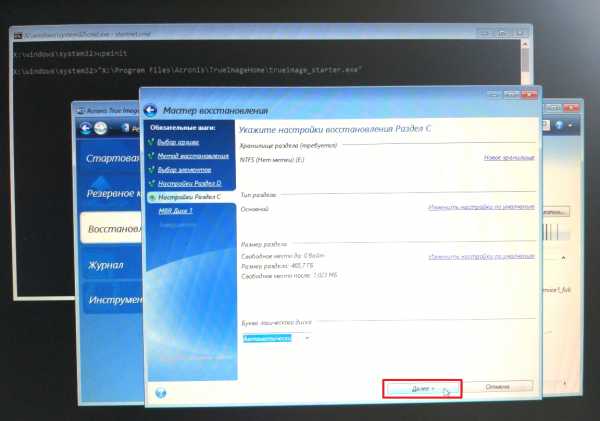
Указываем диск, на который будем восстанавливать систему.
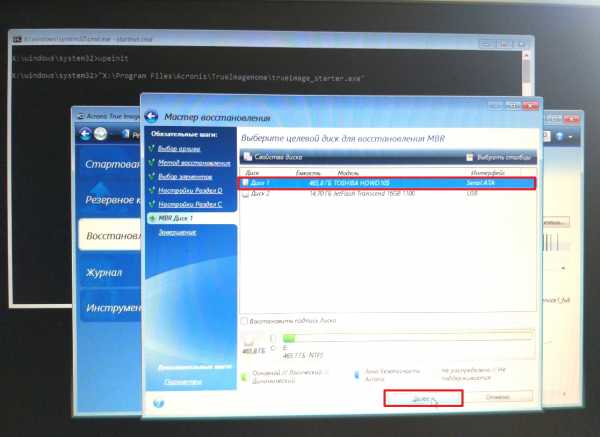
Жмем приступить, чтобы начать восстановление.

Пока ждем окончания процесса, можем указать действия, которые нужно выполнить после его завершения.
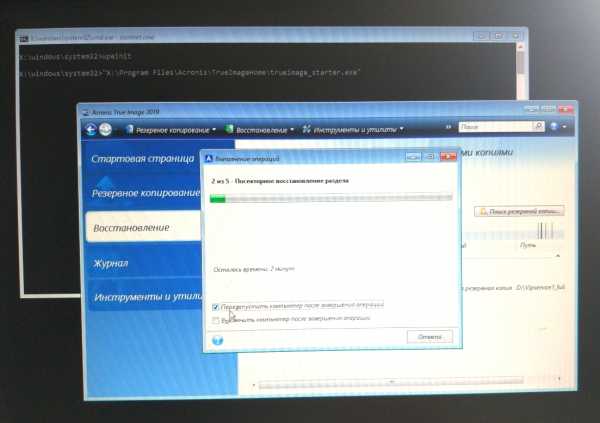
Похожие статьи:
uznaikak.ru
Восстановление системы из бэкапа — Acronis True Image
Мы уже успели создать резервную копию системы. Сделали это не выходя из системы программой Acronis True Image (где скачать не скажу). Успели тут же её угробить. Давайте восстанавливать. Вспоминаем где храниться образ Acronis. Включаем программу Acronis True Image. В разделе «Резервное копирование» нажимаем на галочку там, где «Добавить резервную копию». Выделяем «Добавить существующую резервную копию».
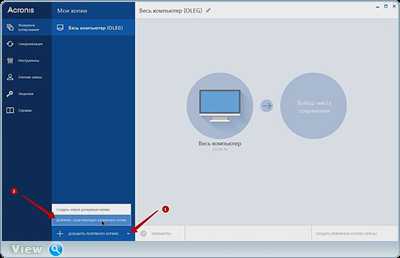
Находим наш бэкап. Выделяем его и нажимаем кнопку «Добавить».
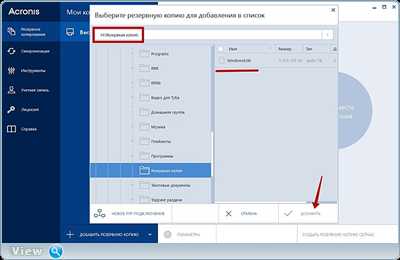
Выделяем резервную копию и соглашаемся с подтверждением.

Восстановить диски.

1. Перемещаем ползунок «Восстановить определённые разделы».
2. Выделяем галочкой разделы для восстановления.
3. Проверяем тот ли раздел для восстановления программа Acronis True Image нам указала автоматом.
4. Нажимаем кнопку «Восстановить сейчас».

После восстановления глюки испарились. Аплодисменты :yahoo: . Но это при условии, что система ещё загружается. Если ей полный кирдык, смотрим вот этот ролик и восстанавливаем систему с ранее созданного загрузочного носителя.
Помогите жертве капиталистического катаклизма. Делитесь постом в соц. сетях:
Самое интересное на сайте:
oleglav.com
Как восстановить систему с помощью ACRONIS True Image
И если у васустановлена программа для отката и восстановления системы, то сэтой проблемой вы легко сможете справиться.
А вот если нет?
Тогда у вас возникает вопрос, как сделать откат или, говоря простым языком, восстановление системы.
Надо попробовать восстановить систему windows, а именно о ней сейчас идет речь, уже установленной программой восстановления. Как это сделать, вы можете узнать, прочитав статью «Откат системы»
Если система восстановилась, значит вам повезло.
Ну а на будущее надо поставить специальную программу для отката системы, и на данный момент одной из лучших, и это на самом деле так, считается программа Acronis True Imeage
С помощью этой программысоздаются как полные резервные копии жесткого диска компьютера, так и резервные копии всех важных файлов и данных.
Сделав резервные данные, вы сможете, очень быстро, восстановить не только систему, но и все поврежденные файлы, если вы провели их резервирование.
Именно так, вы сможете оградить себя от многих проблем.
Эта программа меня уже не раз выручала.
С ее помощью я полностью смог восстановить windows после того, как ноутбук показал мне «синий» экран. На это у меня ушло минут пять и, что самое
Как восстановить систему с помощью программы Acronis True Imeage, вы поймете, посмотрев видео урок
После просмотра вы сможете без проблем сделать восстановление системыс помощью Acronis True Image.
А если вы придете в школу, то будете все время иметь мою помощь и поддержку. Вы научитесь многому, что надо знать и уметь для работы в интернет
.satblog4.pro2002.ru
Как восстановить систему образом Acronis?
И так. Еще одна статья на тему Acronis. Мы уже установили свежий Windows, все настроили, установили Acronis, создали зону безопасности Acronis, и записали в зону безопасности образ нашей операционной системы, все работает отлично. Но случилась какая-нибудь неприятность. Вирус, проно баннер, или просто угробили Windows… Как быть? Легко. Восстанавливаем образ, который мы создали Acronisом.
И так. Винда слетела, на ней куча вирусов, просто ужасно тупит… Что делать?
Перезагружаем компьютер и видим экран, который просит нажать F11 для запуска Acronisa. Это как раз работает зона безопасности.
Нажимаем F11 и начинает загружаться Acronis. После загрузки появится окно, которое предложит действия. В моем случае это либо запустить Acronis True Image Home либо запуск Windows. Выбираем Acronis True Image Home
Следующие скриншоты сделаны из под Windows, но Вам придется все делать в зоне безопасности Acronis. Настройки не отличаются. 🙂
Выбираем Восстановление системы
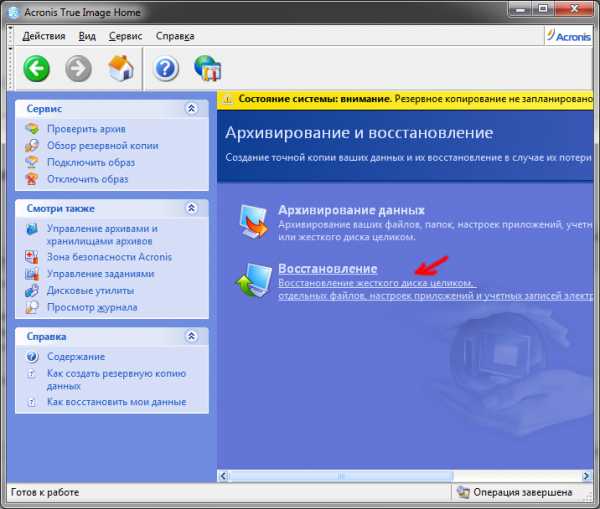
Нас поприветствует Мастер восстановления системы. Жмем далее.
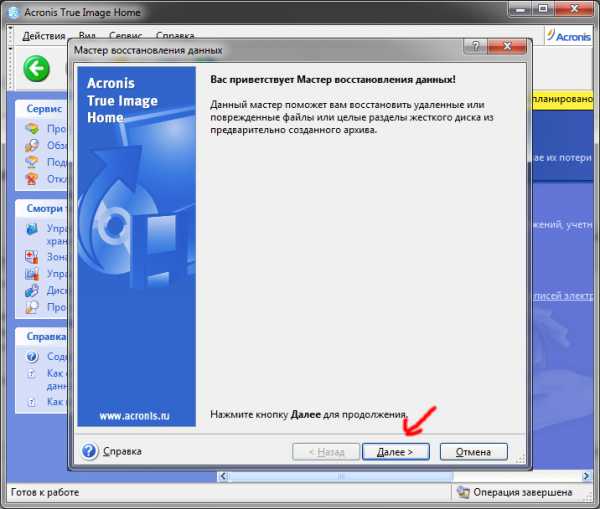
На следующем шаге выбираем место, где хранится ахив с образом, для восстановления системы. В нашем случае — это Зона безопасности Acronis. Жмем далее
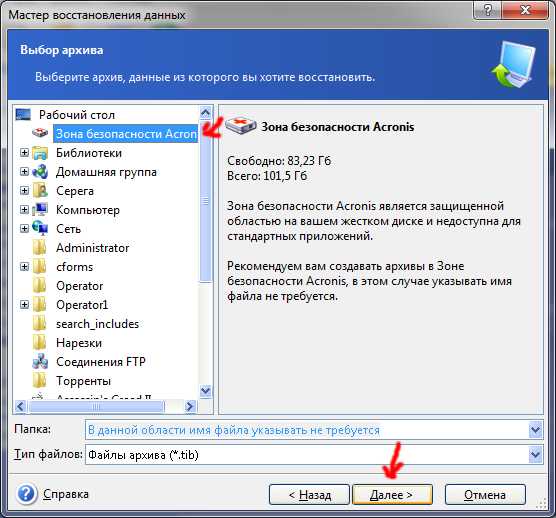
Выбираем: Восстановить диски или разделы и жмем далее.
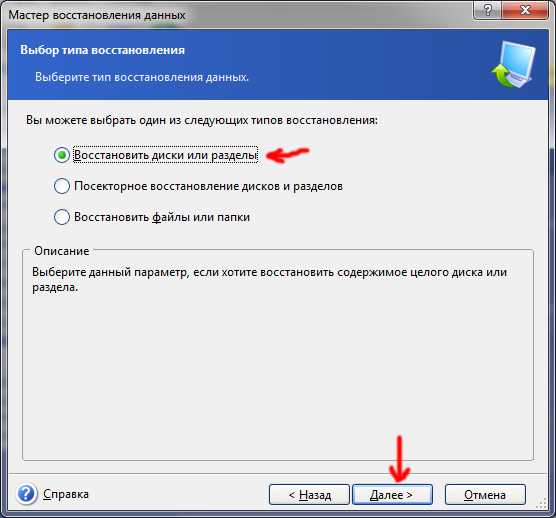
Указываем раздел или жесткий диск для восстановления образа. В моем случае эт диск C:
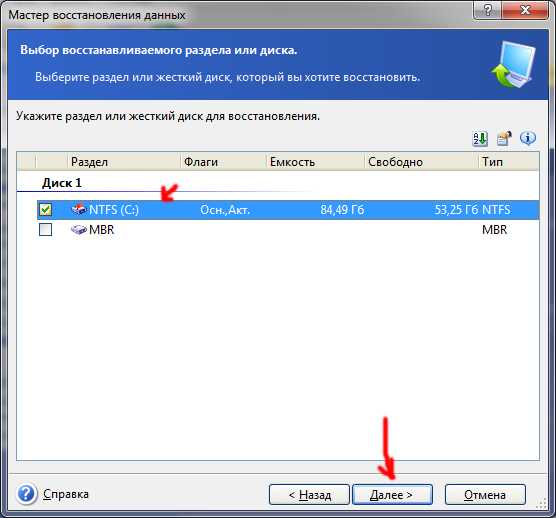
Выбираем раздел диска, на который мы запишем образ. Выбираем диск C:, потому как изначально образ был снят именно с диска C:, а на стальных дисках может храниться информация. И если выбрать другой диск (например D:), то вся информация на диске D: сотрется без возможности восстановления.
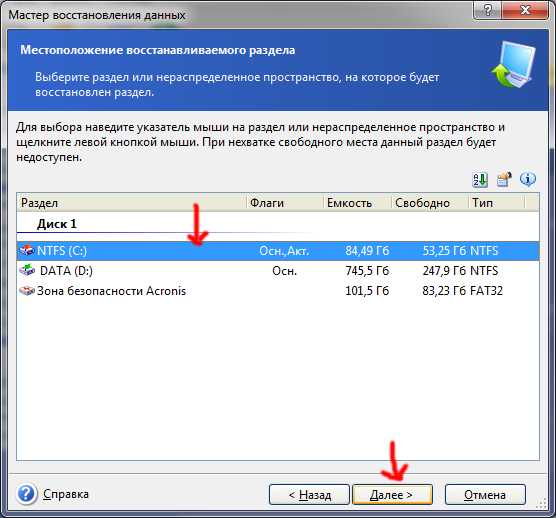
Указываем тип восстанавливаемого раздела. Диск C: должен быть Активным. Если укажите логический, есть вероятность того, что сам жесткий диск перестанет определяться и его придется подцеплять к другому компьютеру для восстановления.
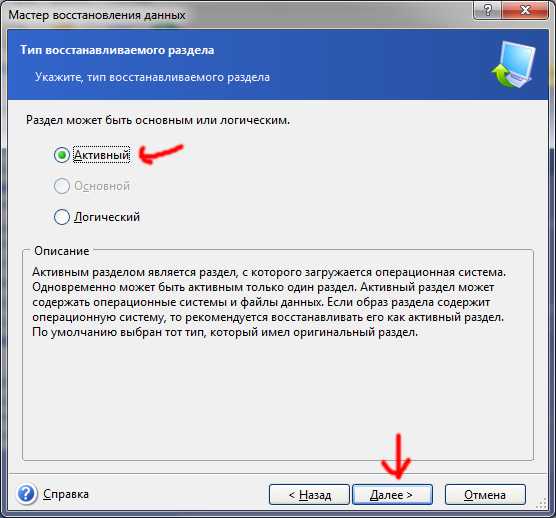
На следующем шаге ни чего не трогаем и жмем далее.
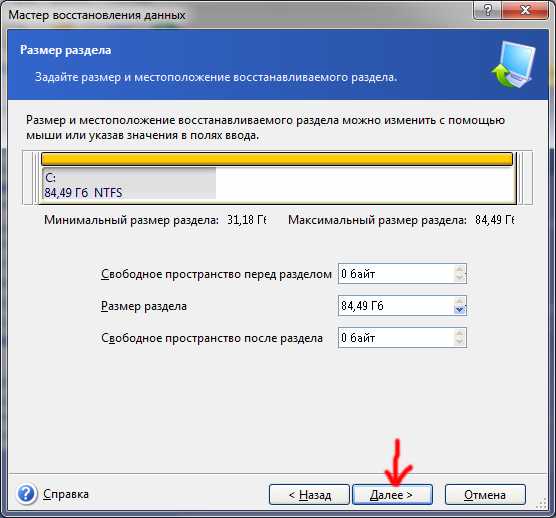
Дальше указываем букву раздела. В нашем случае буква С: и жмем далее
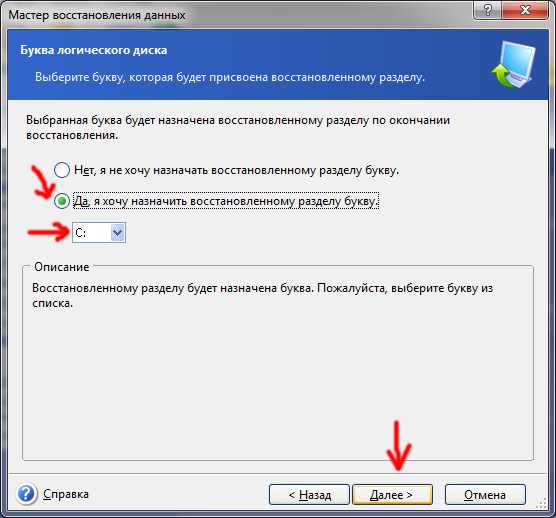
Дальше мы ни чего не хотим больше делать. Поэтому ставим галочку Нет, я не хочу и жмем далее.
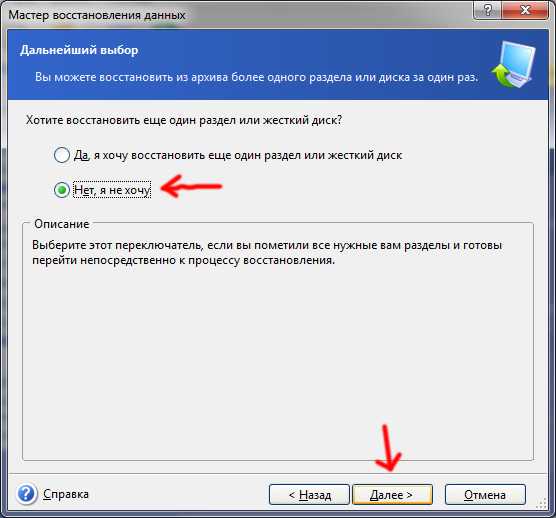
Используем параметры восстановления по умолчанию и жмем далее.

После этого жмем приступить… И начнется восстановление образа.
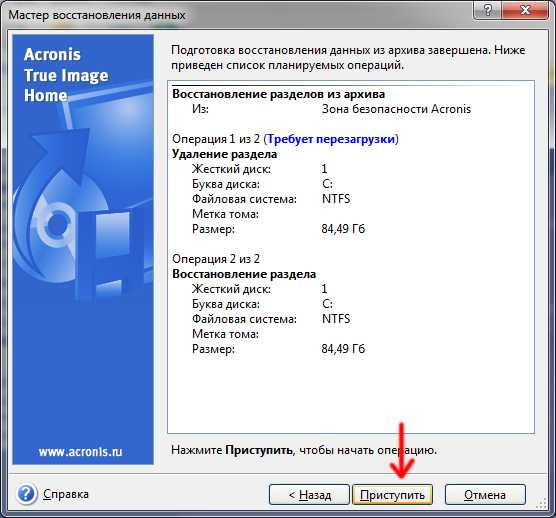
По окончании восстановления системы выйдет табличка. На ней жмем ОК. Перезагружаемся. И получаем заново настроенную систему, со всеми программами и файлами, которые были на диске C: на момент создания образа Acronis
www.nofaq.net
Восстановление Windows с помощью Acronis True Image
В данной статье предлагаю Вашему вниманию принцип создания резервной копии системы при помощи Acronis True Image 2013, а также возможность автоматического восстановления Windows со всеми необходимыми драйверами и программами. Также будет рассмотрен процесс создания загрузочного диска для программы Acronis True Image 2013 для подальшего автоматического восстановления Windows.
Для удобного восприятия и понимание ниже описанного статья была разделена на 3 основных блока:
- Создание резервной копии системного раздела;
- Создание загрузочного диска для Acronis True Image 2013, для восстановления системы;
- Восстановление Windows со всеми программами и драйверами.
Для общего понимания:
Иногда происходят такие моменты, когда нужно быстро восстановить Windows со всеми установленными программами и драйверами на момент аварии операционной системы. На данный момент все производители ноутбуков и компьютеров комплектуют свои изделия дисками восстановления системы или скрытыми разделами, которые находятся на самом жестком диске.
Одним из недостатков восстановления Windows до заводских установок является то, что после восстановления Вам придется удалять множество лишних программ которые шли вместе с ноутбуком на момент покупки. Еще одним неудобством является то, что Вам понадобится оригинальная MBR, наличие скрытых разделов и определенная структура этих самых разделов.
Для облегчения процесса восстановления системы со всеми нужными драйверами и программами была создана данная статья. В данной статье будет использоваться очень удобная и функциональная программа под названием Acronis True Image 2013. При помощи данной программы можно без лишних проблем создать резервную копию системы и восстанавливать в дальнейшем Windows с этого же самого образа, который создали ранее.
И так, начнем.
Для того чтобы было что восстанавливать нужно сначала:
- Установить и настроить Windows со всеми драйверами и программами
- Создать образ этой Windows со всеми необходимыми драйверами и программами
- Создать загрузочный диск для Acronis True Image 2013 или определенную область на жестком диске для запуска программы без диска
- Восстановление Windows со всеми драйверами и программами.
1. Установка и настройка операционной системы.
Установить Windows. Также стоит упомянуть о том, что после установки Windows ее стоит настроить, установить все драйвера и нужные программы. После того как установили и настроили Windows можно переходить к созданию образа системы.
2. Создание образа системного раздела Windows.
Как Вы уже догадались, для этого нам понадобится Acronis True Image 2013. После установки программы запускаем ее и внизу слева нажимаем на кнопку Резервное копирование системы:
На следующем этапе нужно указать параметры для резервного копирования. Нажимаем на строку в нижнем углу программы Параметры резервного копирования диска:

В открывшемся окне нажимаем на вкладку Схема. Далее выбираем из выпадающего списка Пользовательскую схему, и Метод резервного копирования выбираем Полное:

Теперь переходим на вкладку Дополнительно. Как Вы заметили, в этой вкладке находится очень много настроек. Разберем только основные из них.
Первая из возможных полезных функций это Защита резервной копии. Если Вы хотите защитить свою резервную копию паролем, то нажимайте на данную строку и вводите совой пароль для защиты:
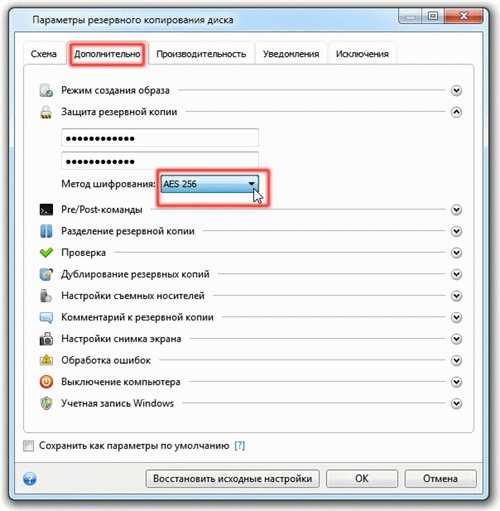
Еще одной из полезных настроек можно назвать то, что создаваемый образ системы можно разбить на несколько частей. Например, для записи на DVD диск или даже Blu – ray:
Очень важным моментом является проверка резервной копии на Ошибки. Это может повлиять в дальнейшем на процесс восстановления. Думаю всем прекрасно ясно, что если резервная копия создастся с ошибками, то и восстановить систему будет не возможно. Поэтому стоит поставить галочку Проверять резервную копию после ее создания:
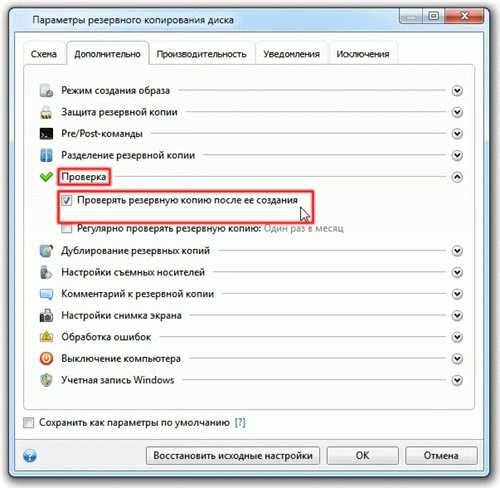
Также можно указать комментарий к резервной копии. Нажимаем на Комментарий к резервной копии:

Следующая настройка включает в себе возможность создать снимок экрана. Это поможет распознать предыдущее состояние данных, которое необходимо восстановить. Для включения данной функции ставим галочку над соответствующей строкой:
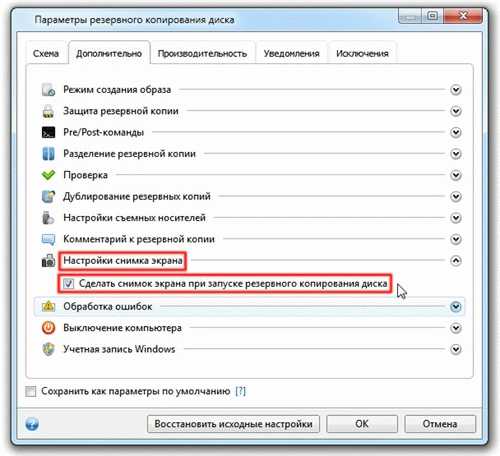
На этом закончим рассмотрение вкладки Дополнительно. Если Вам вдруг что — то не ясно, то можно обратиться к справке нажав на знак вопроса в нижнем углу программы. Справка сделана очень удобно и ясно.
Переходим на вкладку Производительность. В этой вкладке можно указать Уровень сжатия и Приоритет операции, а также Ограничить скорость сетевого подключения:

Следующая вкладка под названием Уведомления имеет в себе настройки, касающиеся различных уведомлений. Можно указать уведомление о недостаче свободного пространства на диске или отправить уведомление о состояние операции на электронную почту:
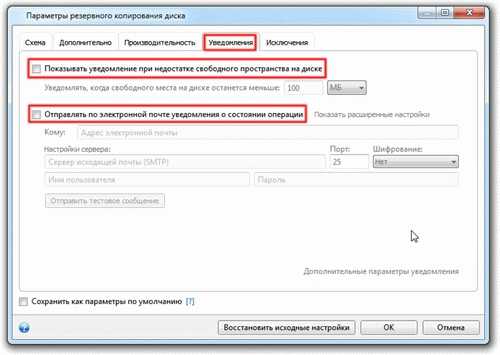
На вкладке Исключения можно указать файлы, которые не будут включены в резервную копию:

После внесения всех требуемых настроек нажимаем на кнопку OK:
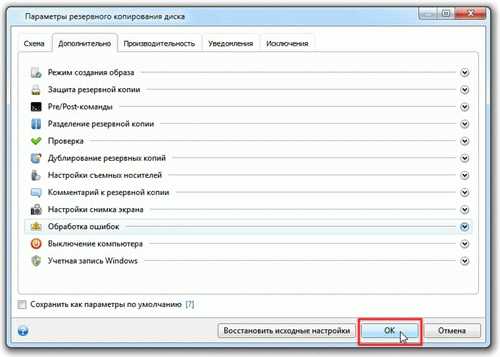
Теперь ставим галочку напротив раздела, где установлена Windows. Указываем место хранения резервной копии и даем имя резервной копии:

Для начала архивации нажимаем на кнопку Архивировать:

Вот так выгладит начало процесса архивации:
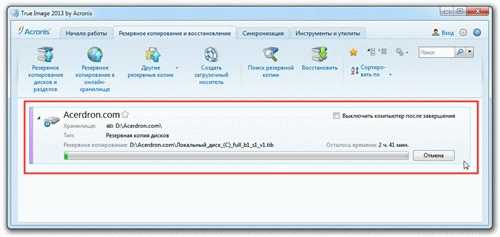
После окончания архивации появиться вот такое вот окно:

Процесс архивации завершён.
3. Создание загрузочного диска для Acronis True Image 2013.
Теперь пришло время создать загрузочный диск или область для запуска программы Acronis True Image 2013 после сбоя системы.
Первым делом создадим загрузочный диск. Для этого нужен чистый DVD диск, а также дисковод. Запускаем программу Acronis True Image 2013 и нажимаем на вкладку Инструменты и утилиты, а затем на строку Мастер создания загрузочных носителей:
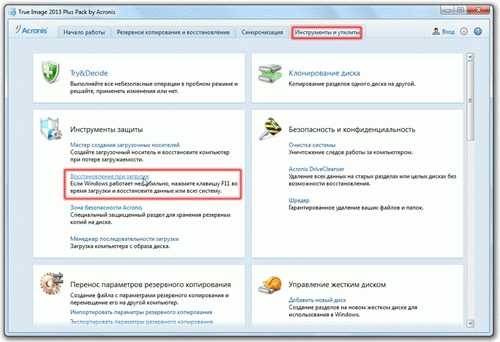
Теперь просто нажимаем на кнопку Далее:
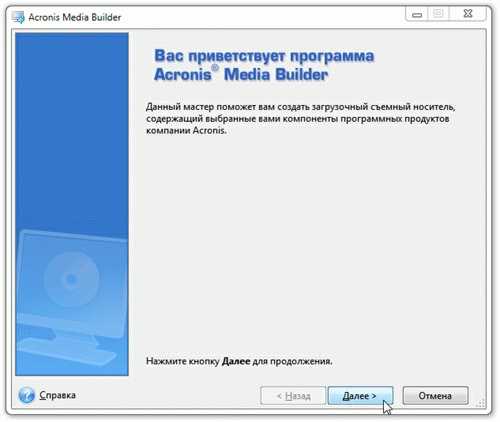
В открывшемся окне выбираем True Image и нажимаем Далее:
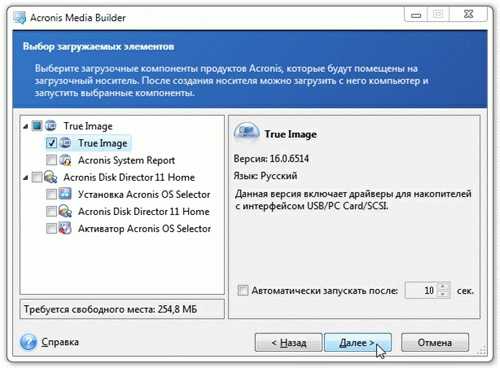
Снова нажимаем Далее:
Теперь выбираем наш дисковод и нажимаем Далее:
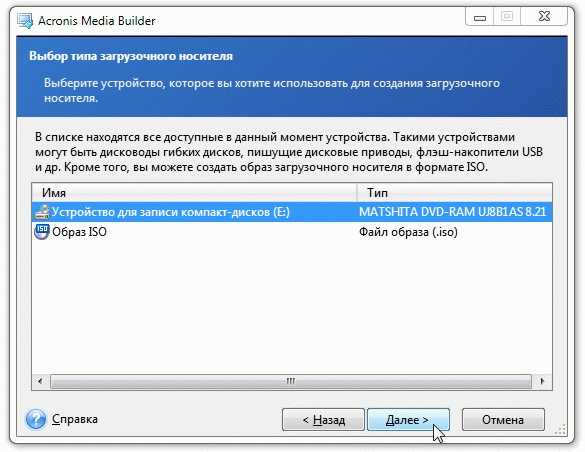
Для старта записи просто нажимаем на кнопку Приступить:

После завершения записи откроется вот такое окно:
Для того чтобы запустить данную программу нужно загрузится с этого самого загрузочного диска.
Создание скрытого раздела для запуска Acronis True Image 2013 без диска.
Данный способ является очень удобным и практичным. При использование данного способа Вам не придется возиться с дисками, так как для запуска программы нужно только специально выделенное место на жестком диске. Для запуска программы таким способом достаточно будет нажать клавишу F 11 и запуститься Acronis True Image 2013. Также данный способ пойдет тем, у кого нету CD/DVD привода.
И так для реализации данного способа нужно запустить программу Acronis True Image 2013, перейти на вкладку Инструменты и утилиты и выбрать Восстановление при загрузке:

Теперь в открывшемся окне программы стоит просто нажать на кнопку Активировать:
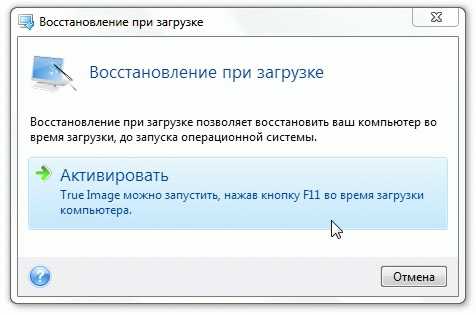
После завершения процесса появится вот такое окно:
Вот в принципе и все. После следующей перезагрузки системы появиться надпись с предложением нажать клавишу F 11 для запуска Acronis True Image 2013:
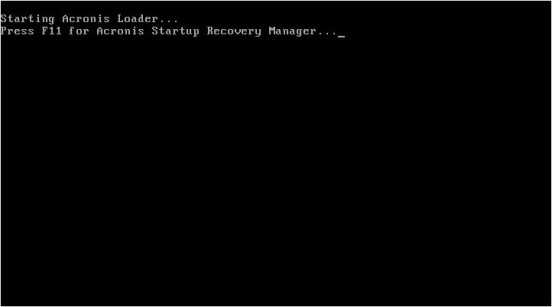
Для отключения данной функции восстановление достаточно запустить программу, перейти на вкладку Инструменты и утилиты и снова нажать на кнопку Восстановление при загрузке.
4. Восстановление Windows со всеми драйверами и программами.
Теперь пришло время восстановить нашу систему из созданного ранее образа.
Важно: когда начнется процесс восстановления, все данные с восстановляемого раздела будут удалены. Если на этом разделе есть важная информация, то ее стоит скопировать
И так для начала восстановления стоит загрузиться с установочного диска или при загрузке системы нажать клавишу F 11 и с предоставленного меню выбрать True Image:
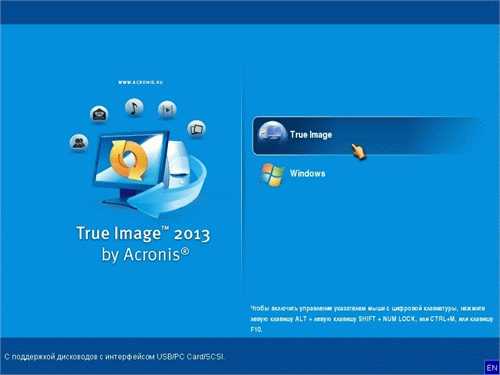
В следующем отрывшемся окне следует нажать на кнопку Восстановление:
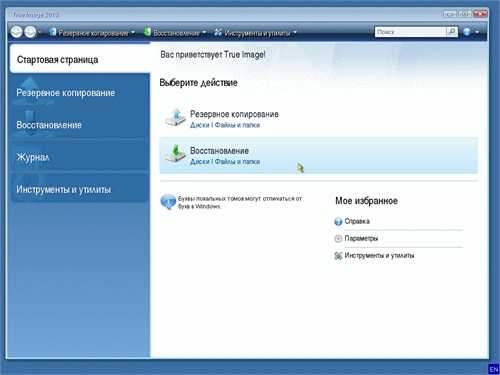
В следующем окне нужно выделить резервную копию и нажать на кнопку Восстановление дисков:
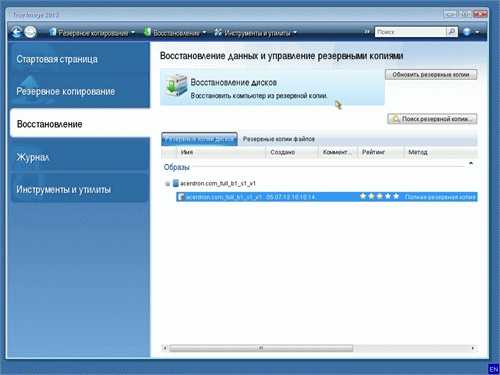
Далее выбираем нашею резервную копию и нажимаем Далее:

В следующем окне ставим точку над Восстановить диски или разделы и нажимаем Далее:

Теперь стоит выбрать элементы восстановления. Ставим галочку напротив раздела:
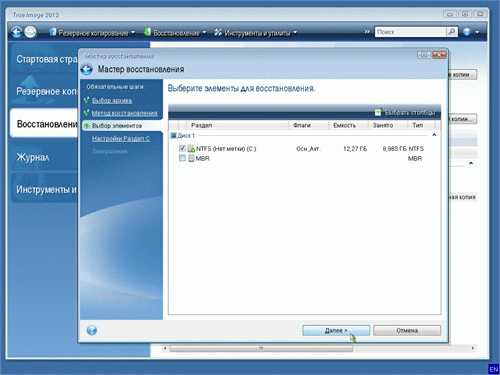
Важно: в случае запуска программы с диска нужно поставить галочку напротив MBR, если запуск программы производили по нажатию клавиши F11, то галочку нужно убрать.
Для открытия следующего окна с настройками следует нажать на строку Новое хранилище.
Теперь нужно указать раздел на который будет установлен образ резервной копии. Очень важно, чтобы на выбранном разделе ранее находилась Windows. То есть это раздел с которого мы ранее создавали резервную копию. Выбираем и нажимаем на кнопку Принять:
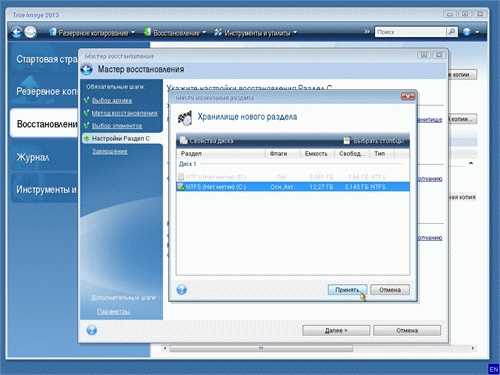
Теперь нажимаем на строчку Изменить настройки по умолчанию.
В открывшемся окне ставим точку напротив Основной и если не стоит галочка напротив Пометить раздел как активный, то ее стоит поставить и нажать на кнопку Принять:
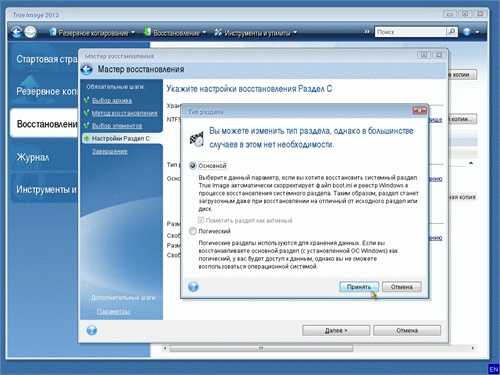
Нажимаем Далее:
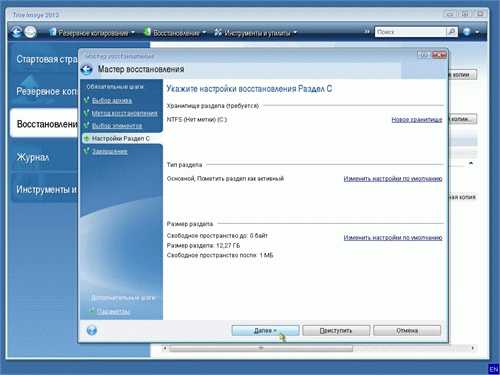
Для старта процесса нажимаем Приступить:
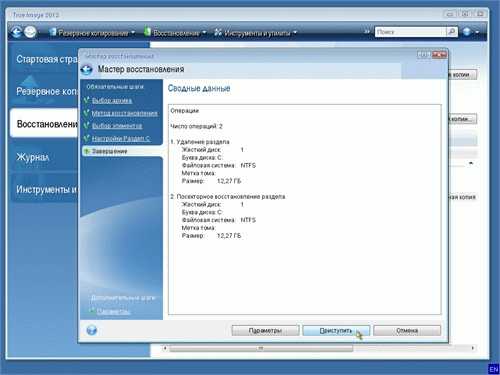
Теперь ждем окончания процесса восстановления. Также можно поставить галочку напротив Перезагрузить компьютер после завершения восстановления. После окончания восстановления компьютер сам перезагрузится и вы получите работающую систему:
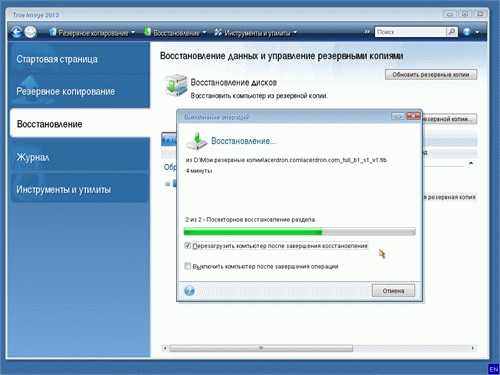
Вот и все!
На этом всё. Надеюсь эта статья оказалась вам полезной, нажмите одну из кнопок ниже, чтобы рассказать о ней друзьям.
sklyaran.blogspot.com
Как восстановить систему с помощью acronis true image. Как восстановить систему образом Acronis
Запустится отдельная программа «Acronis Media Builder», которая позволит нам записать Acronis на диск. В первом окошке просто нажимаем кнопку «Далее»:
В следующем окне необходимо выбрать, какие именно программы от Acronis будут записаны на диск. Выбор не велик: сама программа для резервного копирования / восстановления «Acronis True Image» и программа для создания отчётов по операционной системе «Acronis System Report» (пригодится только хорошим специалистам).
На простой CD диск поместятся обе программы, поэтому рекомендую отметить слева в окне галочками всё что предлагается. По желанию можно включить функцию «Автоматически запускать после …» для одной из программ в списке и указать время в секундах. Тогда после загрузки с диска и прошествии выбранного вами количества секунд нужная программа запустится автоматически:
После того как всё выбрали, нажимаем кнопку «Далее».
В следующем окне предлагается задать дополнительные параметры загрузочного диска при помощи специальных команд. Это для опытных специалистов и нам не пригодятся такие расширенные функции, поэтому просто нажимаем кнопку «Далее»:
Теперь от нас требуется выбрать устройство для записи загрузочной версии Acronis. В моем примере предлагается только 2 выбора: записать на диск или создать ISO образ. При выборе второго варианта создастся обычный файл с расширением «.iso» на компьютере, который в дальнейшем можно будет записать также на диск или флешку. Вариант, в принципе, нужен только если вы потом захотите записать ещё одну копию Acronis на другой диск, но с того компьютера, где не будет установленной программы Acronis True Image.
Если к компьютеру подключить флешку, то будет доступен также вариант записи на неё.
Мы рассматриваем запись именно на диск (на флешку абсолютно также) и выбираем пункт «Устройство для записи компакт-дисков». Вставляем чистый CD-диск в дисковод компьютера, после чего нажимаем кнопку «Далее»:
В последнем окне нажимаем кнопку «Приступить» для запуска процесса записи программы Acronis на диск:
Дожидаемся завершения записи диска:
После того как диск будет записан, нам будет выдано сообщение в окне, где нужно нажать кнопку «ОК» для продолжения:
На этом процесс записи диска с загрузочной версией программы Acronis True Image завершён. Переходим к загрузке с записанного диска и рассмотрим процесс восстановления.
Загрузка компьютера с загрузочного диска Acronis True Image и восстановление системы
Теперь наша задача загрузиться с записанного ранее диска.
Вставляем диск в дисковод компьютера и перезагружаем компьютер.
В случае если BIOS компьютера настроен оптимально (вдаваться в подробности этого пока не будем), то сразу после перезагрузки, ещё до запуска вашей операционной системы Windows начнётся загрузка с диска и вы увидите надпись «Starting Acronis Loader …».
Через несколько секунд запустится загрузчик Acronis и вы увидите окно с вариантами загрузки: «Acronis True Image», «Acronis System Report» и «Windows». Первые две программы мы выбирали для записи на диск самостоятельно, а при выборе пункта «Windows» соответственно вы выйдите из загрузчика Acronis и будет загружаться система Windows.
Выбираем в данном окне самую первую строчку – «Acronis True Image»:
Через определённый промежуток времени (секунд 20) запустится выбранная нами программа. Интерфейс её будет иметь вид как на изображении ниже:
Поскольку интерфейс значительно отличается от того, что был в программе Acronis True Image из под Windows, то я пройдусь по всем шагам восстановления снова, чтобы всё было предельно ясно. Процесс резервного копирования с загрузочного диска затрагивать не будем, поскольку данное действие можно выполнить без проблем и из системы Windows и об этом я рассказывал в 1-й статье о резервном копировании .
Теперь подключаем к компьютеру носитель, на котором у вас хранится созданная резервная копия (Флешка, жёсткий диск) или позже укажите какое-то другое расположение.
Для запуска восстановления щёлкаем по кнопке «Восстановить», расположенной вверху интерфейса Acronis и из выпадающего списка выбираем нужный вариант восстановления: диски и разделы или отдельные файлы / папки. Я рассмотрю в данном примере процесс восстановления дисков и разделов – т.е. восстановлю целиком систему со всеми программами и настройками из ранее созданной резервной копии.
С восстановлением отдельных файлов не будет совершенно никаких проблем и вопросов возникнуть не должно.
Откроется окно восстановления. В нём в самом начале нужно выбрать архив с резервной копией, которую мы будем восстанавливать. Для выбора нажимаем кнопку «Обзор» внизу:
В открывшемся окне проводника выбираем тот носитель, на котором расположена ваше резервная копия в окне слева, а в окне справа ищем саму резервную копию на этом носителе. Выбрав архив, нажимаем кнопку «ОК»:
Если ваша резервная копия была защищена паролем, то сразу появится окно, где нужно ввести пароль. Вво
autokresla-isofix.ru
Автоматическое восстановление Windows на ноутбуке с помощью Acronis True Image

Краткое описание
Метод быстрого восстановления Windows на ноутбуке со свежими драйверами, обновлениями, настроенными программами и документами с помощью Acronis True Image 2009.
Описаны такие моменты:
- Создание образа раздела с системой;
- Подготовка диска с Acronis True Image 2009 или скрытой области для восстановления системы без диска;
- Восстановление Windows вместе с драйверами и программами из образа.
Введение
Иногда возникают случаи, когда необходимо быстро восстановить Windows с программами и драйверами. Большинство производителей ноутбуков комплектуют свои изделия скрытыми разделами и/или дисками для восстановления. С их помощью можно восстановить систему до состояния как на момент покупки. Подробней об этом рассказано в этой статье: Работа с системой автоматической установки Windows на ноутбук.
Несмотря на многие положительные стороны, предустановленные системы восстановления Windows имеют ряд недостатков:
- Они очень привередливы. Для их работы часто необходимы оригинальная MBR, определенная структура разделов и сами скрытые разделы;
- Восстанавливается не только сама Windows с драйверами, но и большое количество ненужных программ, которые потом приходится удалять;
- Скрытые разделы занимают довольно много места, если их удалить по данной инструкции Работа с системой автоматической установки Windows на ноутбук, то перед восстановлением системы нужно будет восстановить их.
Пользователь может столкнуться с целым рядом неудобств и проблем. Среди них можно выделить и необходимость восстанавливать скрытые разделы вместе с MBR, и необходимость удаления многих ненужных программ, которые шли с ноутбуком, и установку программ и обновлений, и саму настройку системы, и так далее.
Как же решить эти проблемы? Как можно быстро и без лишней головной боли получить уже настроенную систему, с установленными обновлениями и свеженькими драйверами, со всеми нужными программами и документами?
Acronis True Image позволяет очень удобно и легко решить эти проблемы. Сначала с ее помощью упаковываем все файлы с раздела с Windows, а потом при необходимости восстанавливаем систему из архива (образа). В итоге получаем все как было на момент упаковки. Быстро и просто. Рассмотрим работу с этой утилитой поподробнее.
Эта утилита служит для создания резервных копий и восстановления информации. По функционалу схожа с утилитой Comodo Backup, описание работы с которой есть на данном сайте: Резервное копирование важной информации и настроек с помощью утилиты Comodo Backup.
В отличие от Comodo Backup, Acronis True Image 2009 является более гибким и функциональным решением. Acronis True Image является платным продуктом, но стоит совсем немного (15-20$).
Для организации системы восстановления Windows на ноутбуке с программами и драйверами необходимо:
- Установить и настроить Windows на ноутбуке;
- Создание образа системного раздела;
- Создание диска для запуска Acronis True Image или области на винчестере для запуска этой программы без диска;
- Процедура восстановления WIndows с программами и драйверами.
Рассмотрим теперь каждый пункт отдельно.
1. Установка и настройка Windows
Установка Windows уже была детально описана на этом ресурсе (Упрощенная установка Windows XP, Обычная установка Windows XP, Установка Windows Vista, Установка Windows 7, Установка Windows 7 и Windows Vista с USB-флешки и Установка Windows XP с флешки или карты памяти) так что останавливаться на ней не буду. После установки Windows с драйверами устанавливаем и настраиваем нужные программы. Иными словами, приводим систему в вид, который она должна иметь после восстановления.
2. Создание образа системного раздела
На этом этапе мы, грубо говоря, скопируем все файлы с раздела винчестера с Windows в один архив, который называется образом. В этом нам поможет Acronis True Image 2009.
Устанавливаем и запускаем Acronis True Image 2009. В верхнем меню Операции выбираем пункт Архивировать:

Поскольку нам нужно создать образ целого раздела, выбираем пункт Мой компьютер:
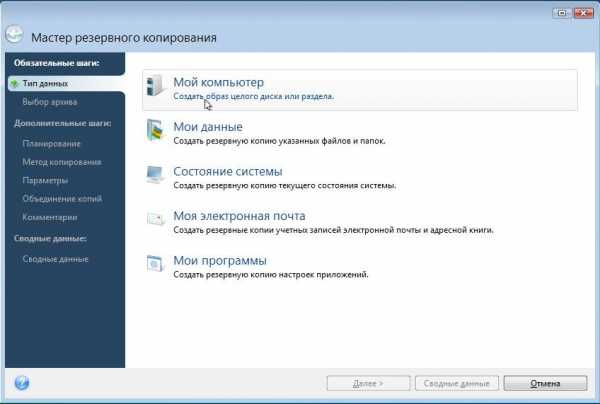
Теперь указываем раздел, где у вас установлена Windows:
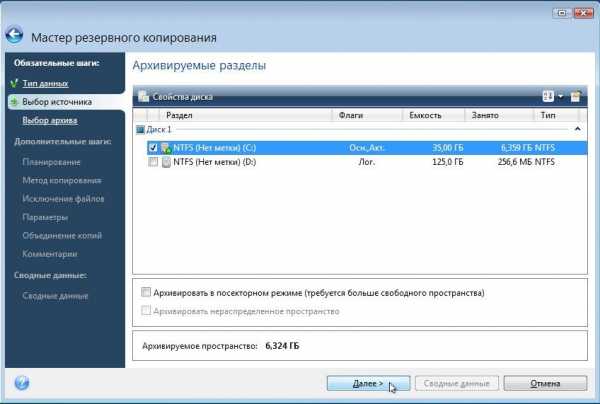
Важное замечание: если у вас установлено несколько Windows на ноутбуке (подробней об этом сказано здесь: Установка Windows 7 или Windows Vista второй системой на ноутбук с Windows XP и Установка Windows XP второй системой на ноутбук с Windows 7 или Windows Vista), то выбираем или один раздел С:\, или два — C:\ и D:\. Прошу заметить, что если вы собираетесь делать резервную копию всех разделов на винчестере ноутбука, то вам понадобится или другой жесткий диск, или другой компьютер, который подключен по сети, для хранения образа.
Дальше указываем имя образа и где он расположен:
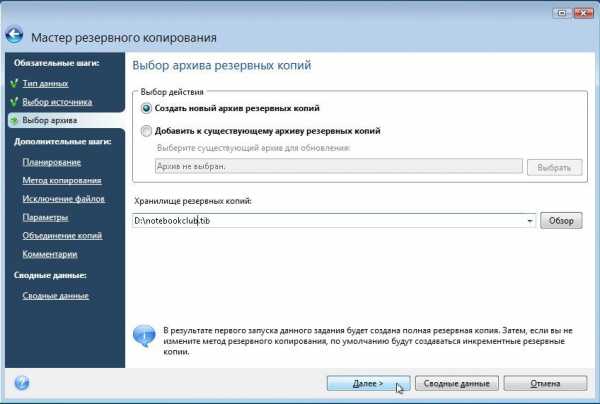
Поскольку мы делаем резервную копию всего один раз, то можно смело отключать планирование и нажимать Далее
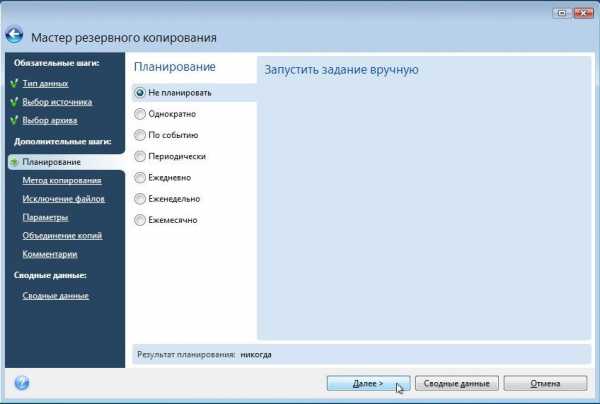
Важное замечание: Acronis True Image позволяет выполнять архивирование по определенному графику. Возможно создание как полного образа раздела, так и инкрементных или дифференциальных образов. Рассмотрим их подробней. Полный образ — это по сути архив со всеми файлами. Инкрементный образ — это архив с изменениями с момента последнего резервного копирования. Дифференциальный образ — это архив с изменениями с момента создания полного образа. Для восстановления из дифференциального образа нужен сам дифференциальный образ, а также полный образ. Для восстановления из инкрементных образов нужен полный образ и все инкрементные образы. Размер дифференциального и инкрементного образа зачастую намного меньше чем полного. Это связано с тем, что они содержат лишь изменения полного образа по сравнению с ситуацией на момент архивирования. Если назначить резервное копирования раз в сутки, например, то даже в случае серьезного сбоя системы можно за 10-15 минут получить рабочую систему такой, какой она была вчера. Очень удобная штука.
Поскольку мы создаем образ системы впервые, выбираем Полное:

Здесь можно какие файлы не стоит записывать в образ. Подробней об исключениях файлов вы можете почитать здесь: Резервное копирование важной информации и настроек с помощью утилиты Comodo Backup. Здесь используется абсолютно тот же принцип. Нажимаем Далее:

На этой вкладке вы можете настроить уровень сжатия файлов в образе. На другой вкладке вы можете указать настройки разбиения файла-образа:

Также там доступны многие другие настройки. Когда закончите, нажимаете Далее. На этой странице вы можете указать комментарий к образу:
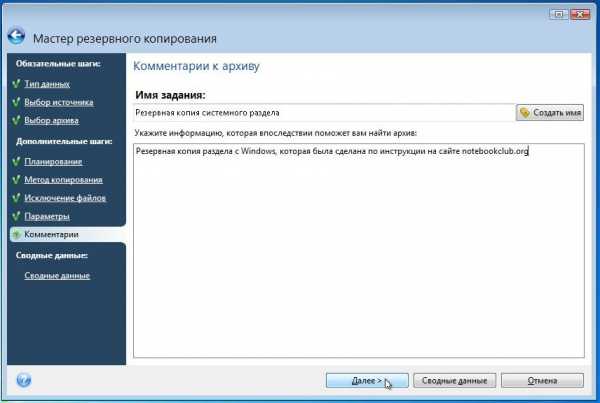
Для запуска процесса создания образа нажимаем на кнопку Приступить:


В результате вы получите такое вот сообщение:

Вот и все. Образ системы создан. Теперь переходим к следующему этапу.
3. Создание диска для запуска Acronis True Image 2009 или области на винчестере для запуска этой программы без диска
Естественно, что для восстановления системы из созданного ранее образа нужна сама утилита Acronis True Image. Как же ее запустить если Windows вообще не загружается?
Существуют два способа запуска этой утилиты:
- Загрузка с диска c Acronis True Image 2009;
- Загрузка со специального раздела винчестера при нажатии на определенную кнопку.
Рассмотрим по отдельности эти способы.
3.1 Запись диска с утилитой Acronis True Image 2009
Это более простой и надежный способ, но имеет один очень существенный минус: нужен диск и дисковод. Согласно закону подлости, когда слетает Windows на ноутбуке, то нужные диски с Acronis True Image 2009 куда-то временно исчезают 🙂 Рассмотрим как же записать такой диск. Для этого нужно запустить Acronis True Image и в меню Сервис выбрать пункт Создание загрузочного диска:
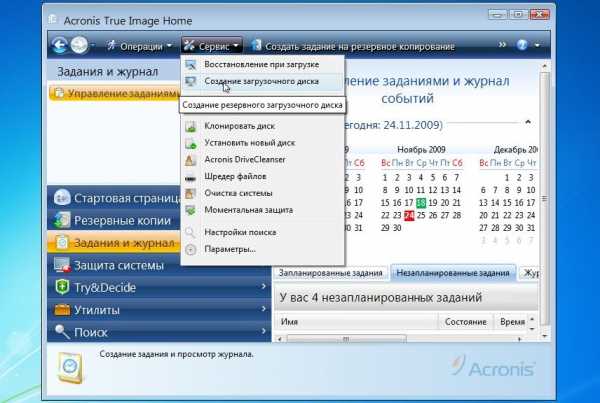
Нажимаем Далее

Если на компьютере или ноутбуке установлены другие продукты от Acronis, то их также можно записать на диск. Выбираем Acronis True Image слева и нажимаем Далее
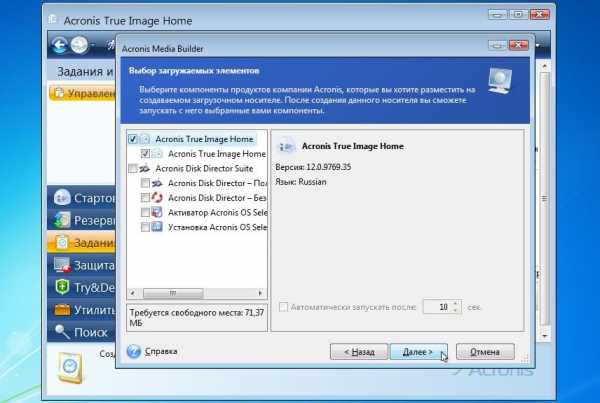
Еще раз нажимаем Далее:
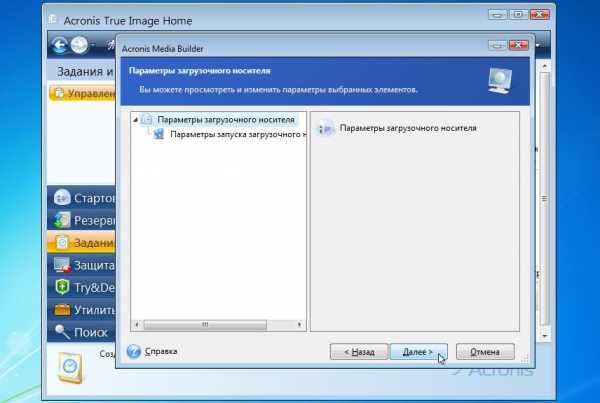
Выбираете ваш привод с чистым CD/DVD-диском:

Важное замечание: также эта утилита позволяет создать ISO образ для последующей записи или организовать загрузку по сети.
Для старта записи нажимаем Приступить
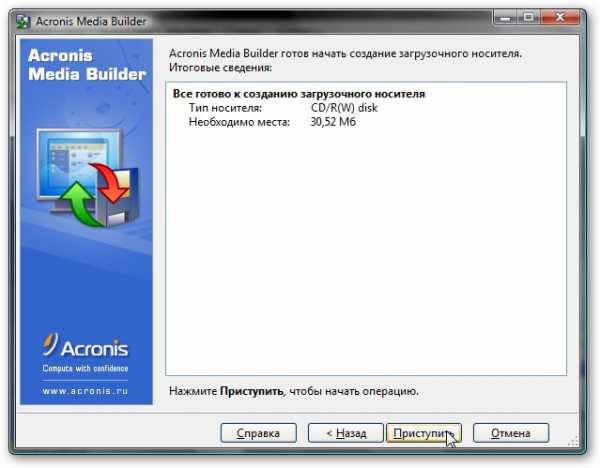
Вот и все. Диск готов:
Для запуска утилиты Acronis True Image нужно загрузится с него.
3.2 Создание небольшого раздела на винчестере с Acronis True Image
Этот способ запуска утилиты поинтересней. В отличие от предыдущего способа, здесь не нужен диск. Программа записывается на скрытом разделе винчестера и загружается при нажатии на клавишу F11 при загрузке. Этот способ отлично подойдет владельцам нетбуков и портативных ноутбуков без CD/DVD привода.
Для создания копии программы на винчестере нужно в меню Сервис выбрать пункт Восстановление при загрузке:
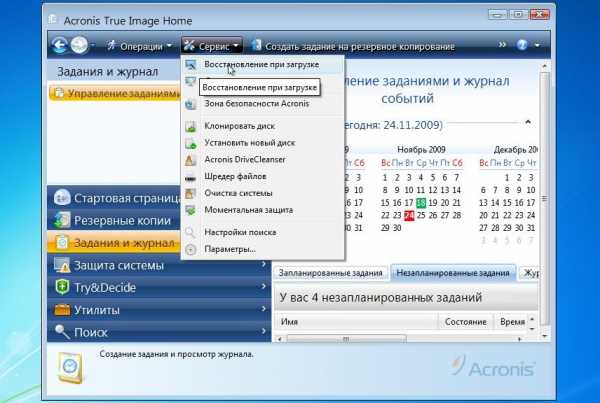
Выбираем в списке от какого раздела «откусить» свободное место под небольшой скрытый раздел для программы:
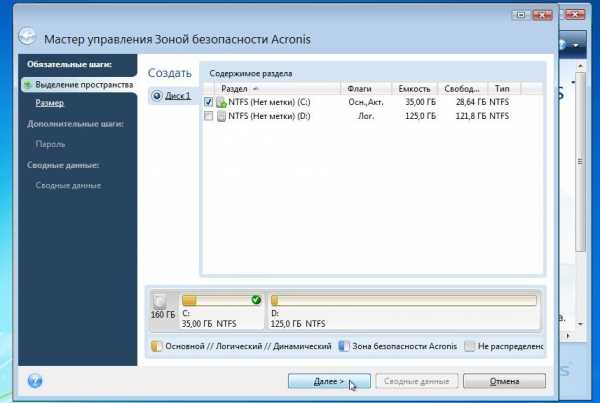
Указываем объем скрытого раздела и ставим галочку возле Активировать:

Важное замечание: на этом разделе кроме самой программы могут хранится и резервные копии. Его можно сделать и больше, а также назначить пароль на доступ. Этот раздел является скрытым от большинства программ. Подробней о нем читайте в инструкции к Acronis True Image.
В нашем случае пароль можно не указывать:
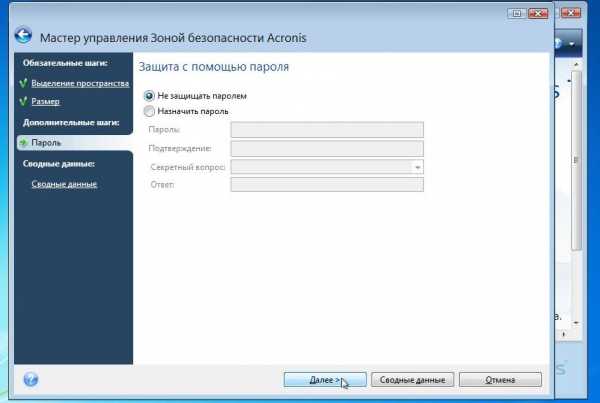
На этой странице отображены все предполагаемые изменения. Для их применения нажимаем на кнопку Приступить:

Система, возможно, попросит вас перезагрузиться:
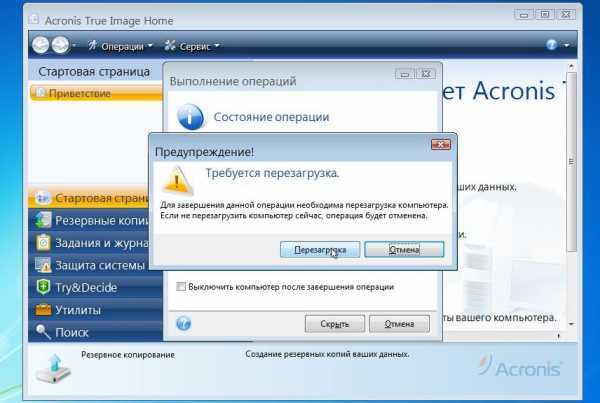
В этом случае все изменения будут проводится при загрузке системы:
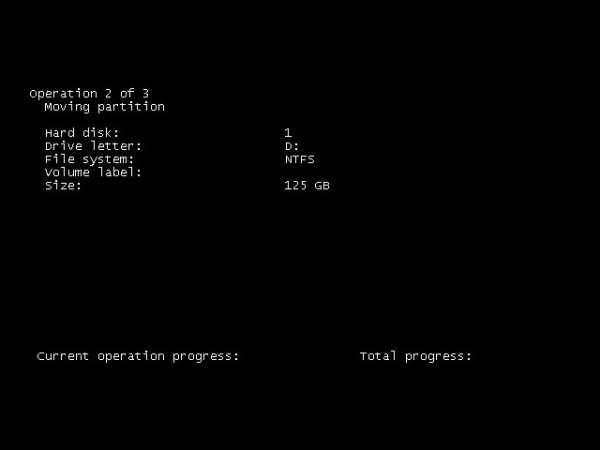
Вот и все. Теперь при загрузке будет появляться такое окно с предложением запустить Acronis True Image:
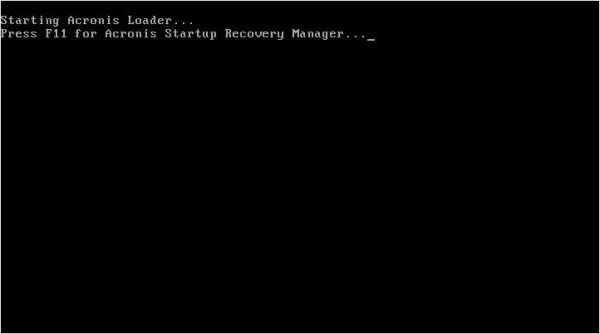
Если нажать F11, то загрузится Acronis True Image. Чтобы убрать скрытый раздел и вернуть все как было, заходим в меню Сервис, выбираем пункт Зона безопасности Acronis, нажимаете на кнопку Удалить и указываете к какому разделу присоединить скрытый раздел.
4. Восстановление Windows с программами и драйверами из образа
Рассмотрим теперь как же восстановить систему с созданного ранее образа.
Важное замечание: при восстановлении образа все данные на восстанавливаемом разделе будут удалены. Если там есть что-то важное, то его лучше скопировать по этой инструкции: Быстрая диагностика неисправностей ноутбука.
Сначала нужно загрузиться с диска или по F11 со скрытого раздела. В меню выбрать Acronis True Image Home:
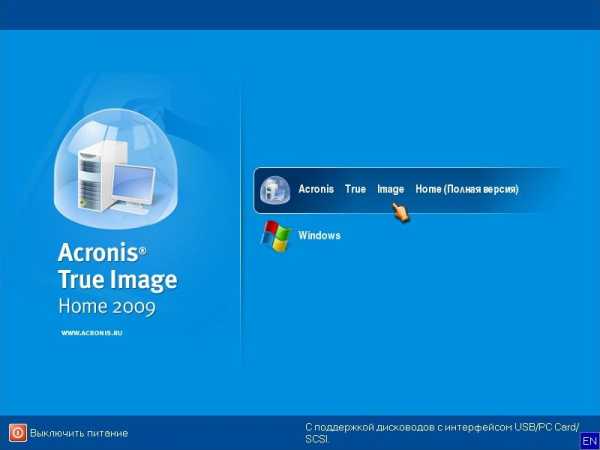
Через некоторое время запустится сама утилита. Нажимаем на кнопку Восстановление:

Нажимаем (если нужно) на Поиск резервной копии:
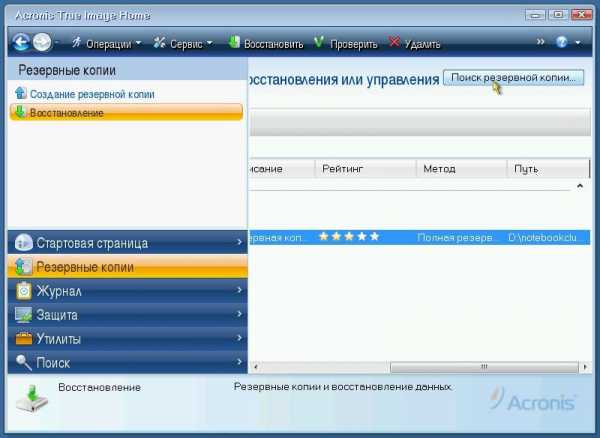
Указываем где сохранен сам образ:
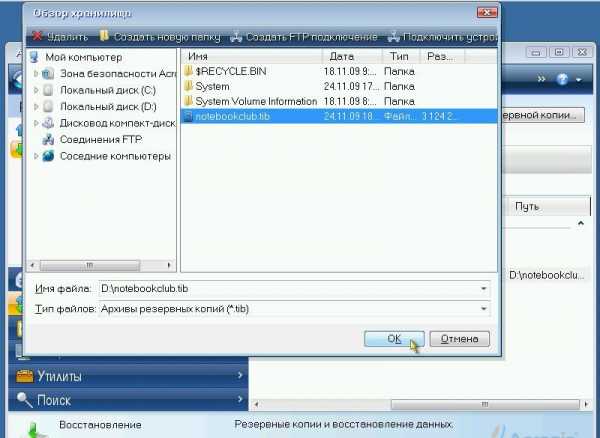
Выбираем образ в списке внизу и нажимаем Восстановить:
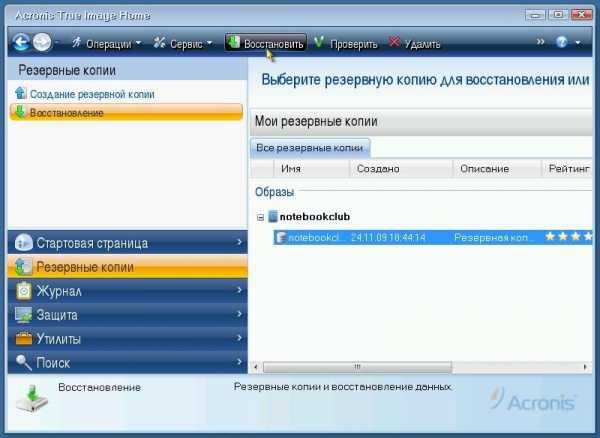
Выбираем пункт Восстановить диски или разделы:
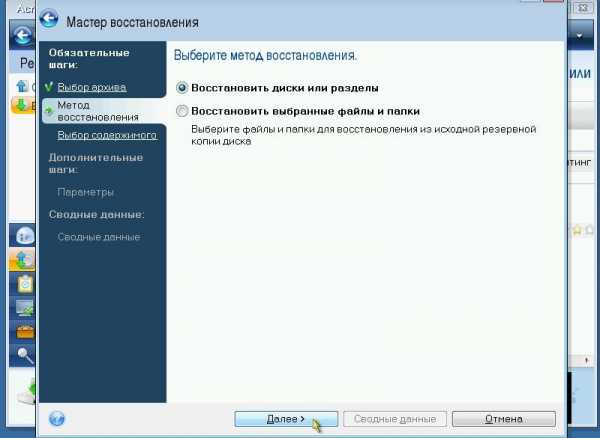
Выбираем раздел винчестера в образе, которые нужно восстановить:
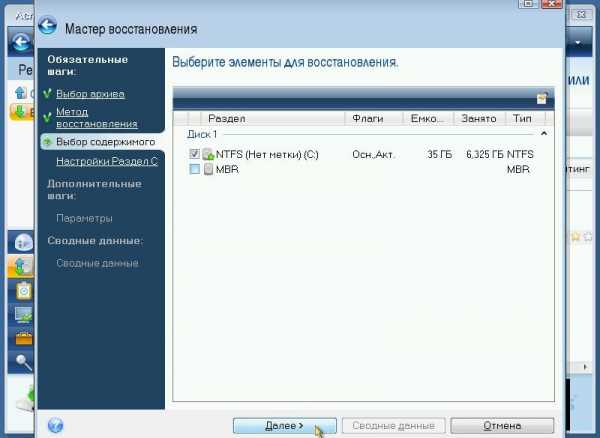
Важное замечание: если вы запускали Acronis True Image с диска, то стоит поставить галочку возле MBR, если вы запускали через F11, то галочку возле MBR стоит убрать.
Нажимаем на Новое хранилище:
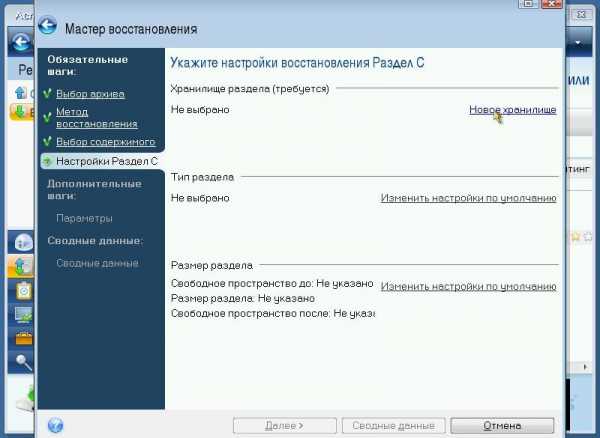
Указываем раздел, на который собираетесь восстанавливать образ и нажимаем Принять. Здесь очень важно выбрать раздел, где была система и с которого вы снимали образ.
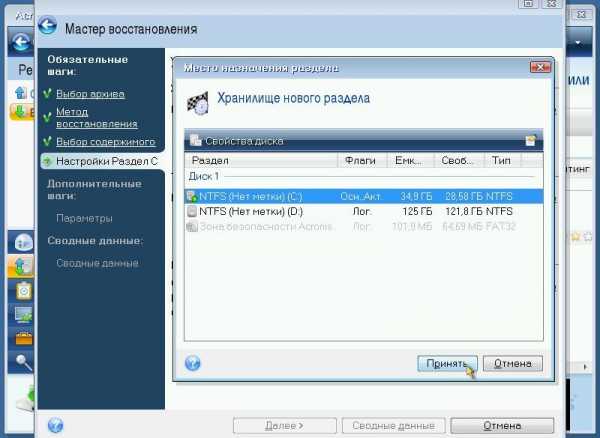
Нажимаем на Изменить настройки по-умолчанию:

Для системного раздела ставим тип Основной и активный:
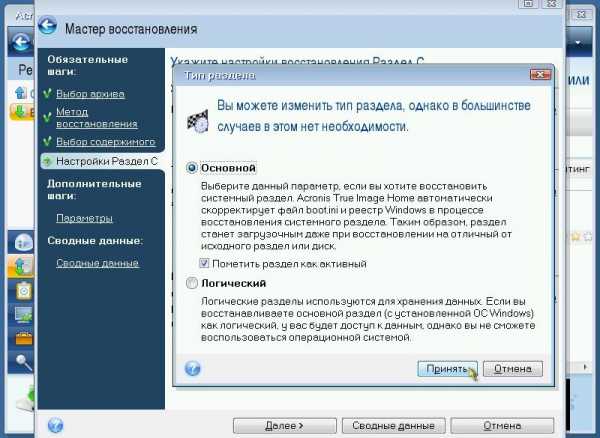
Щелкаем на Изменить настройки по умолчанию:
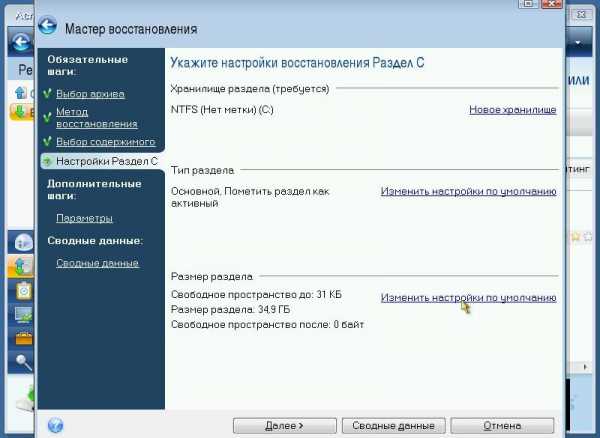
В полях Свободное пространство перед и после раздела ставим 0:

Нажимаем Далее:
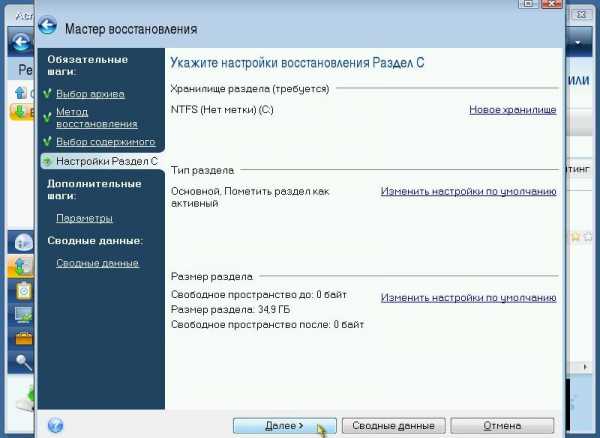

Для запуска восстановления нажимаем на Приступить:

Немного ждем:

Вот и все:

Восстановление системного раздела окончено. Теперь осталось только перезагрузить ноутбук и получить рабочую систему.
Все вопросы по восстановлению Windows с программами и драйверами таким способом прошу задавать в этой теме форума: Системы автоматического восстановления Windows. Утилита Acronis True Image обсуждается отдельно в данной теме форума: Обсуждение Acronis True Image. Вопросы по работе с разделами жесткого диска вы можете задать в данной теме форума: Решение проблем с разделами на жестком диске.
Все замечания и предложения по самой статье вы можете высказать через данную контактную форму: отправить e-mail автору. Прошу заметить, что если у вас что-то не получается, то спрашивать стоит только на форуме. Подобного рода электронные письма будут проигнорированы.
С уважением, автор материала — Тониевич Андрей. Публикация данного материала на других ресурсах разрешаются исключительно со ссылкой на источник и с указанием автора
notebookclub.org