Резервное копирование acronis – Резервное копирование и восстановление данных для компаний любых типов и размеров – Acronis Backup 12.5 Standard и Advanced – Основные возможности
Обзор программы резервного копирования Acronis Backup — Заметки о Windows
Обзор программы резервного копирования Acronis Backup
В наше время информация зачастую представляет немалую ценность, а ее потеря может нанести непоправимый урон. Одним из способов защиты информации является резервное копирование. Существует большое количество программ резервного копирования и сегодня мы рассмотрим одну из них — Acronis Backup от компании Acronis.
Acronis Backup представляет из себя универсальное решение для резервного копирования данных и подходит как для крупных, так и для небольших компаний. В качестве примера разберем более-менее стандартную ситуацию. Итак, у нас имеется небольшая организация с парой серверов (контроллер домена и файловый сервер), для которых необходимо настроить резервное копирование. Начнем с установки.
Примечание. Программа доступна в редакции Standard и Advanced. При написании статьи использовалась Acronis Backup 12.5 Advanced.
Установка
Первым делом необходимо установить управляющий сервер. Для этого загружаем инсталлятор с сайта Acronis, запускаем его и соглашаемся с лицензионным соглашением. При желании можно поучаствовать в программе улучшения качества обслуживания (Customer Experience Program). Также можно изменить язык установки, например на русский. По умолчанию в качестве языка установки выбирается текущий язык системы.
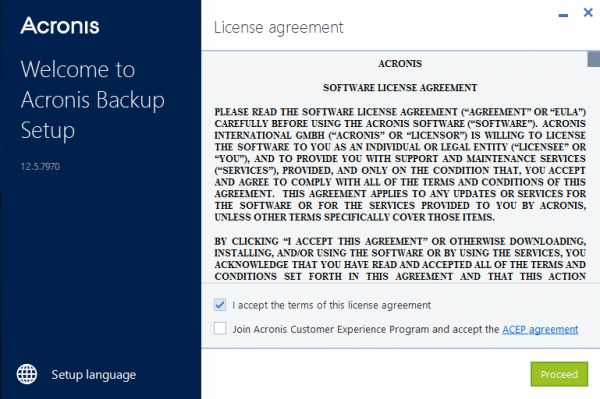
В следующем окне выбираем установку управляющего сервера (Install a backup agent and Acronis Backup Management Server) и жмем большую зеленую кнопку.
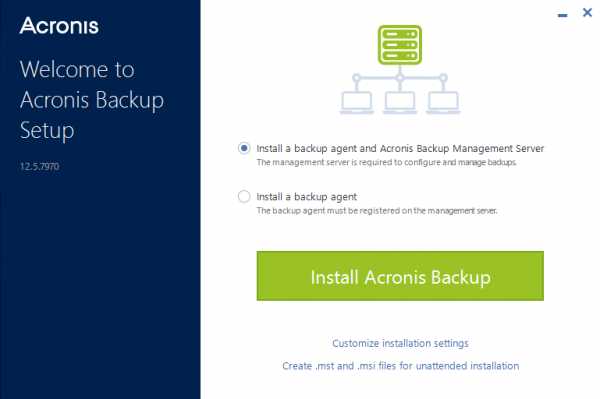
Дополнительно можно перейтийцукен по ссылке «Customize installation settings» и изменить настройки — выбрать устанавливаемые компоненты, изменить путь установки, добавить учетные данные и указать альтернативную базу данных.
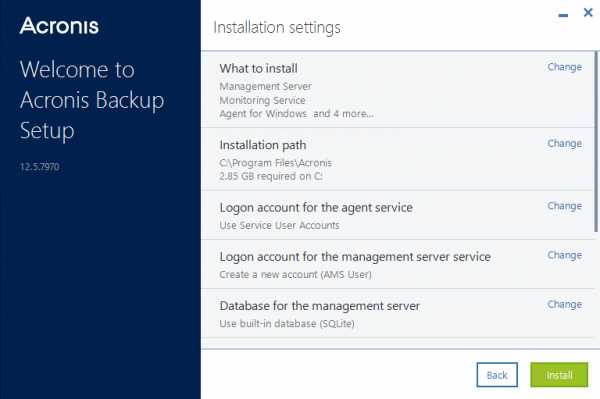
Установка занимает несколько минут, после чего можно подключаться к управляющему серверу.
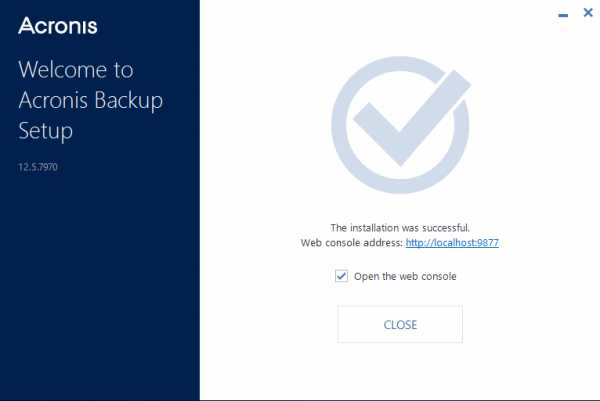
Однако мы не будем торопиться и сначала установим агентов резервного копирования на сервера. Для этого на каждом сервере, который планируется бэкапить, запускаем все тот же инсталлятор и выбираем установку агента (Install a backup agent).
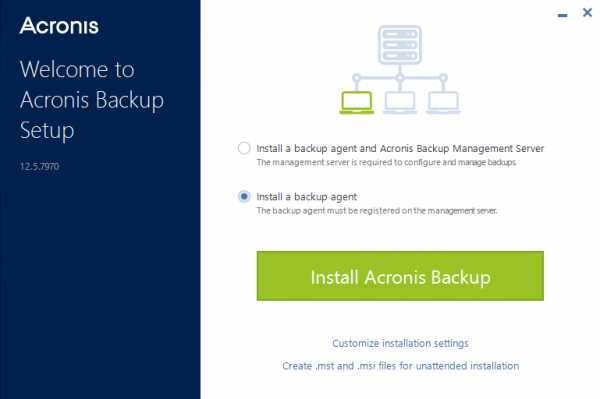
Инсталлятор определяет тип операционной системы, установленные роли сервера, а также некоторые серверные приложения (MS SQL Server, Exchange Server, Oracle). Cогласно полученным данным автоматически выбирается набор устанавливаемых агентов. Так например при установке на контроллер домена выбирается агент для Windows и агент для Active Directory.
При установке агента необходимо указать учетную запись, под которой будет работать служба агента (Logon account for the agent service), а также управляющий сервер и учетные данные для доступа к нему (Acronis Backup Management Server).
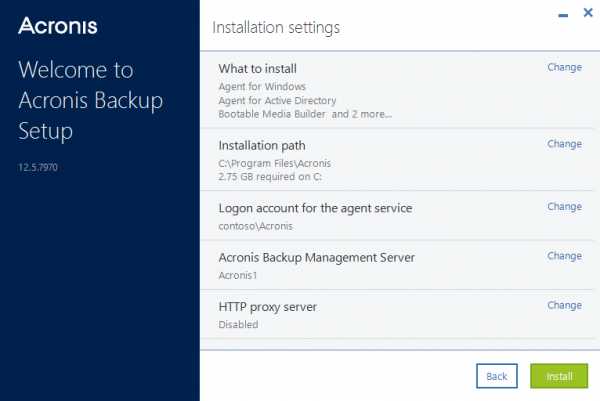
Примечание. Интересной особенностью инсталлятора является возможность создания своего собственного установочного пакета, который можно использовать для автономной установки (unattend installation).
Настройка
Управление бэкапами осуществляется через веб-консоль, подключиться к которой можно по адресу http://localhost:9877. При первом подключении необходимо зайти под пользователем, который входит в группу локальных администраторов на данном компьютере.
Примечание. Для удаленного подключения вместо localhost надо указать имя или IP-адрес сервера. Также необходимо, чтобы на файерволе был открыт порт 9877.
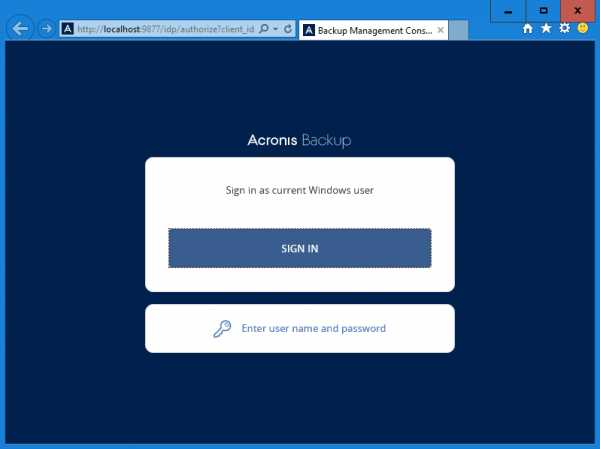
Все базовые настройки находятся в разделе Settings. Первое, что необходимо сделать — это добавить администратора. Для этого переходим в раздел Administrators и жмем на кнопку «Add administrator».
Предварительно можно создать выделенную область (Unit) и разрешить управление только ей. Эту возможность очень удобно использовать в крупных организациях с большим количеством филиалов. Например, можно создать для каждого филиала отдельную область и делегировать управление сотрудникам данного филиала.
В нашем же случае в подобных сложностях нет необходимости, поэтому добавим администратора для всего управляющего сервера.
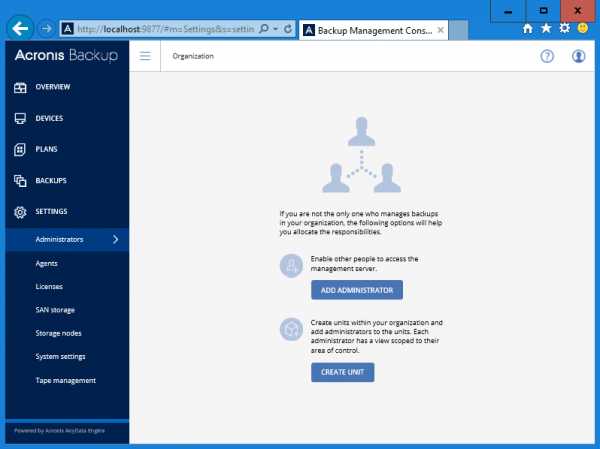
В качестве администратора можно указать любого пользователя, как локального так и доменного.
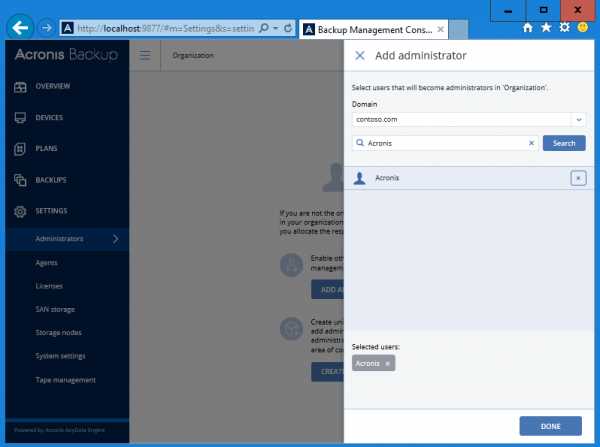
В разделе «Agents» можно увидеть все агенты резервного копирования, зарегистрированные на данном сервере управления, и посмотреть их свойства.
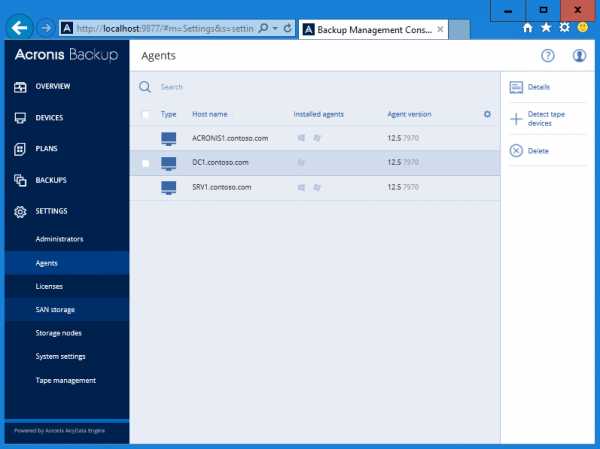
На вкладке «System settings» находятся глобальные настройки резервного копирования, такие как уровень сжатия, тип бэкапа и т.п. Также в этом разделе можно настроить обработку ошибок, отправку уведомлений и многое другое.
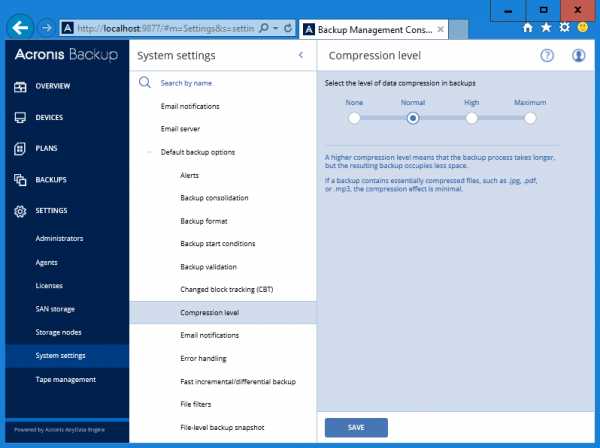
Резервное копирование и восстановление
Завершив базовую настройку переходим к настройке резервного копирования. В разделе Devices -> Machine with agents, отображаются все машины (физические и виртуальные) с установленными агентами. В нашем случае их всего три — файловый сервер SRV1, контроллер домена DC1 и сам управляющий сервер.
Для создания плана резервного копирования надо выбрать устройство и нажать кнопку «Enable Backup». Начнем с SRV1.
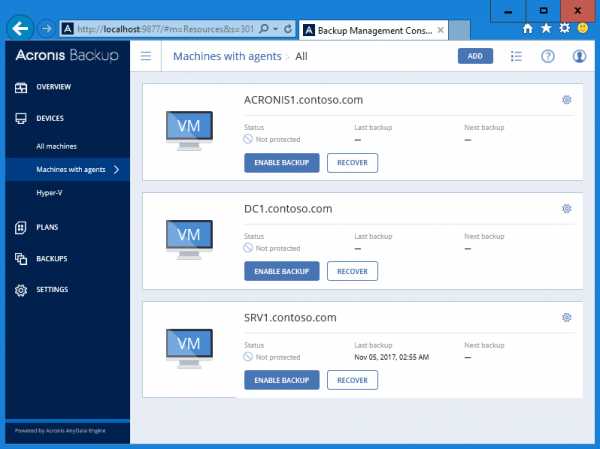
В поле «What to back up» надо указать, что именно будем бэкапить. Можно выбрать всю машину целиком (Entire machine), физические или логические диски (Disks/Volumes) или отдельные файлы/папки (Files/Folders). В случае бэкапа всей машины создается полный образ системы, включая все содержимое. Из такого бэкапа можно как достать отдельные файлы\папки так и заново развернуть операционную систему.
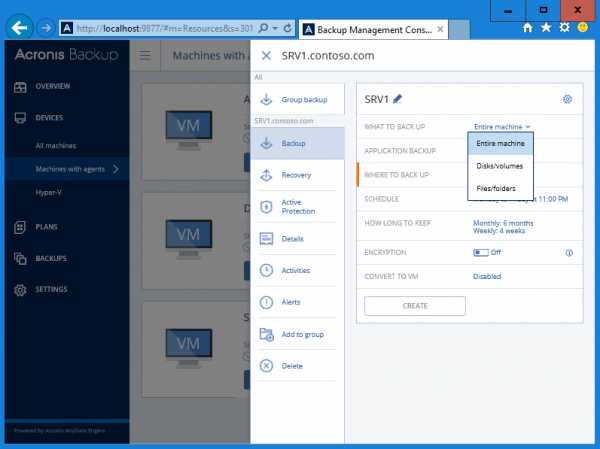
Для нашего файлового сервера выберем третий вариант и укажем необходимые папки.
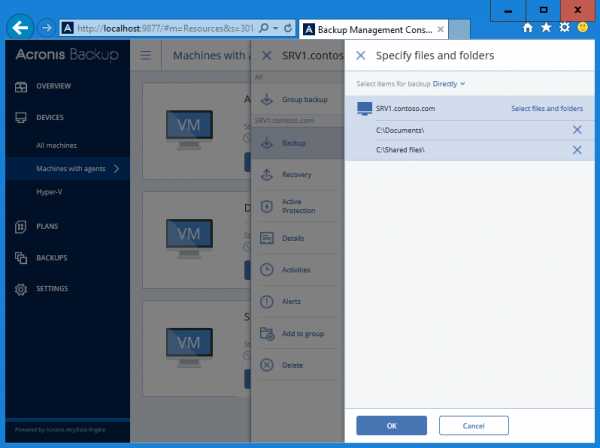
В разделе «Where to backup» указываем место хранения бэкапов. Можно выбрать локальную или сетевую папку, указать сервер хранения, разместить бэкапы в облаке Acronis, на FTP-сервере или на кассетах.
Примечание. Для того, чтобы использовать сервер в качестве хранилища, необходимо установить на него с помощью инсталлятора компонент «Storage node». В небольшой среде этот компонент можно установить на управляющий сервер, что я и сделал.
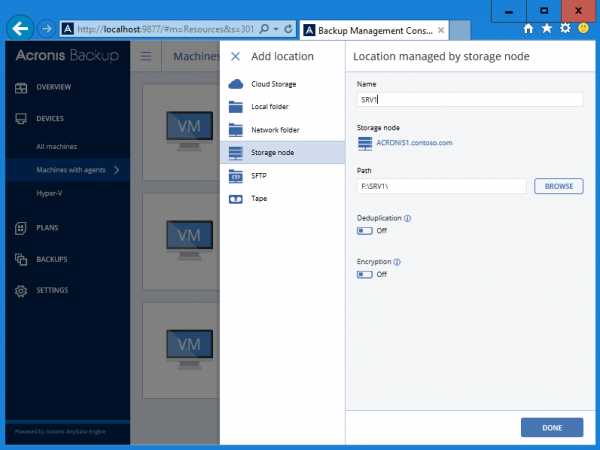
В разделе «Schedule» настраиваем схему и расписание резервного копирования. Я выбрал стандартную схему «Weekly full, Daily incremental», т.е. раз в неделю полный, ежедневно добавочный бэкап, запуск ежедневно в 03:30 ночи.
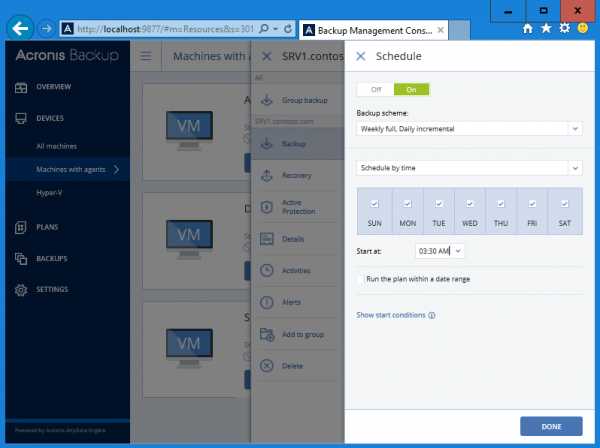
В разделе «How long to keep» настраиваем период хранения бэкапов. В нашем примере укажем хранить еженедельные бэкапы в течение месяца, а ежедневные в течении недели.
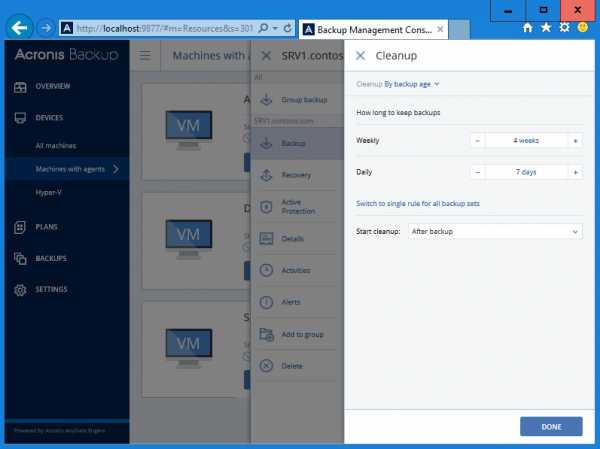
Дополнительно для плана можно включить шифрование (Encryption) и защиту от несанкционированного изменения (Notarization). В завершение проверяем настройки и жмем кнопку «Create».
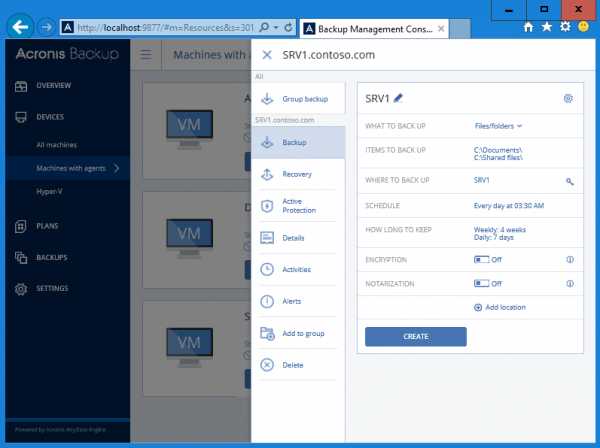
При создании плана для контроллера домена надо обратить внимание на раздел «Application backup». Для того, чтобы контроллер бэкапился корректно, для него необходимо выбрать бэкап всего сервера и включить опцию Microsoft Active Directory.
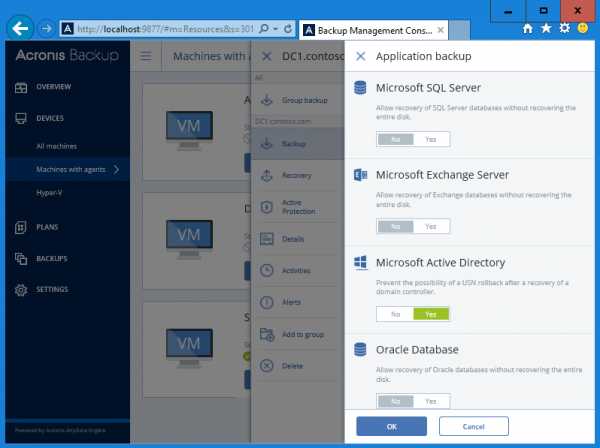
Ради разнообразия немного изменим схему и период хранения и сохраним план.
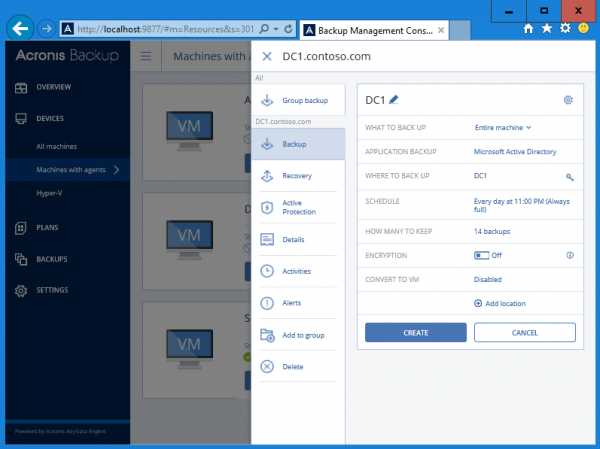
Все созданные планы резервного копирования можно найти в разделе Plans -> Backup. Любой план можно посмотреть и отредактировать, скопировать, импортировать в файл, временно отключить или полностью удалить с сервера.
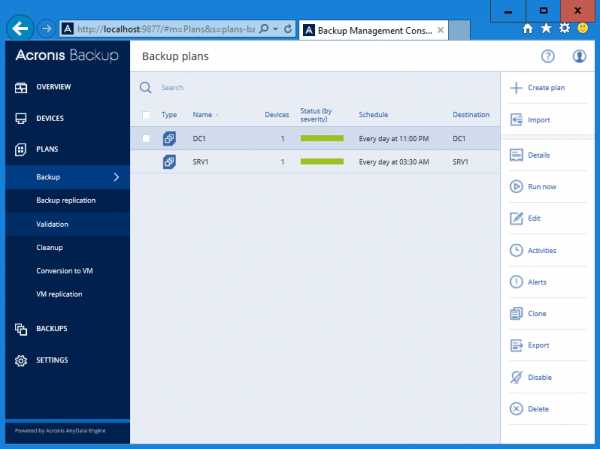
После создания плана можно не ждать запуска по расписанию и стартовать бэкап вручную. Для этого надо выбрать устройство и нажать кнопку «Back Up Now».
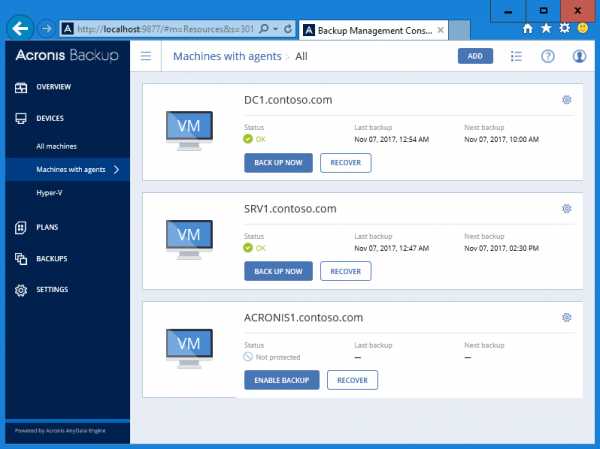
Следующее, что необходимо сделать после создания бэкапа — это попробовать его восстановить. Для этого выбираем устройство, нажимаем кнопку Recover и затем действуем в зависимости от типа бэкапа. К примеру для восстановления файлов выбираем дату бэкапа и жмем «Recover Files\Folders».
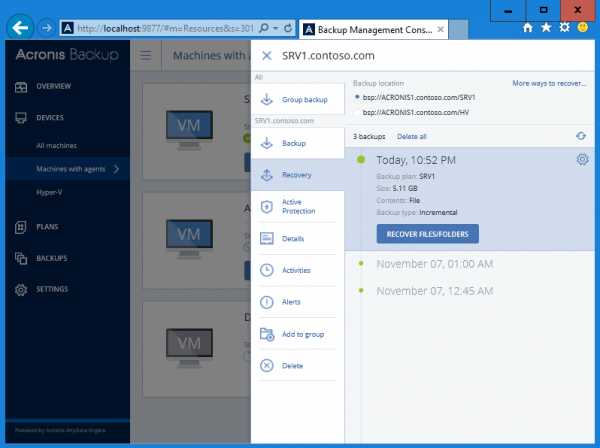
Дополнительно можно перейти по ссылке «More ways to recover» и выбрать для восстановления другой сервер либо просто загрузить восстанавливаемые файлы на свой компьютер.
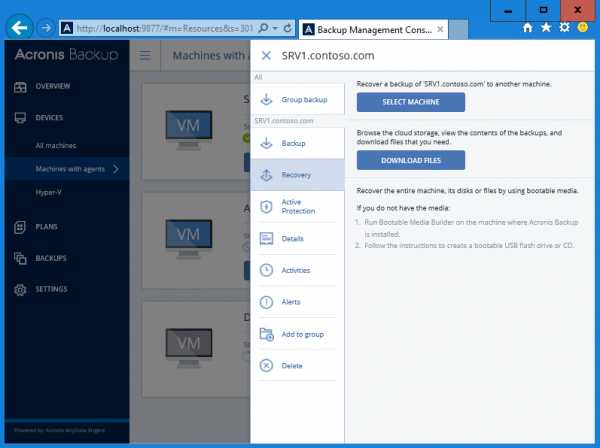
Затем выбираем объект восстановления и жмем «Recover».
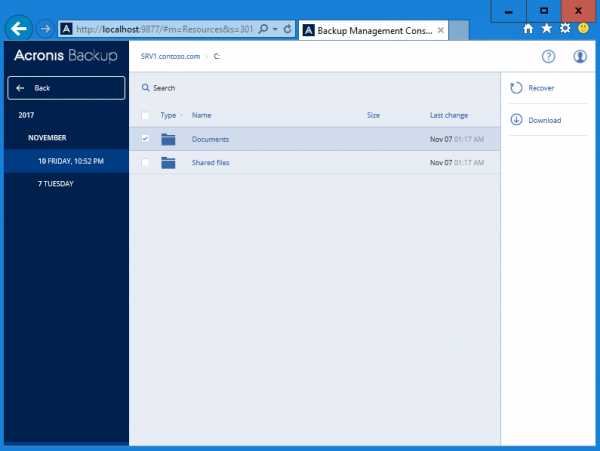
Перед запуском необходимо будет выбрать, восстанавливать ли файлы в исходное расположение (Original location) либо указать альтернативный путь для восстановления (Custom location).
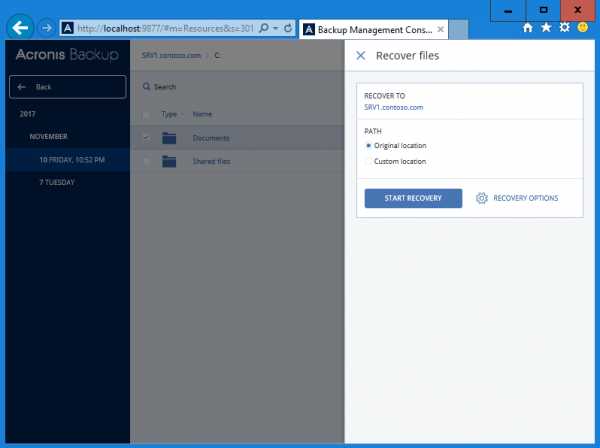
Также можно перейти в раздел «Recovery Option» и выбрать дополнительные опции восстановления, например добавить фильтр для восстанавливаемых файлов.
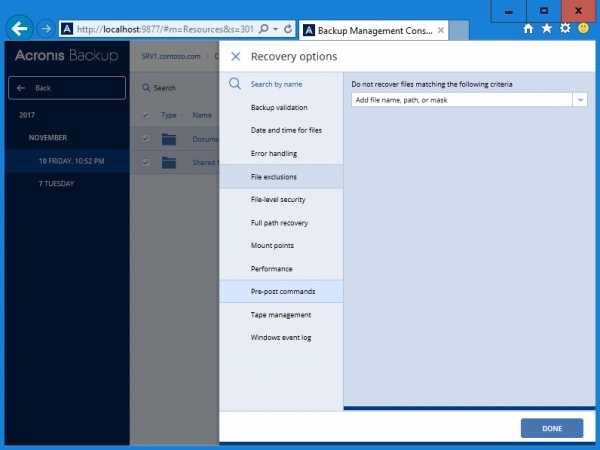
Если выбрано восстановление в исходное расположение, то перед восстановлением надо подтвердить перезапись существующих файлов.
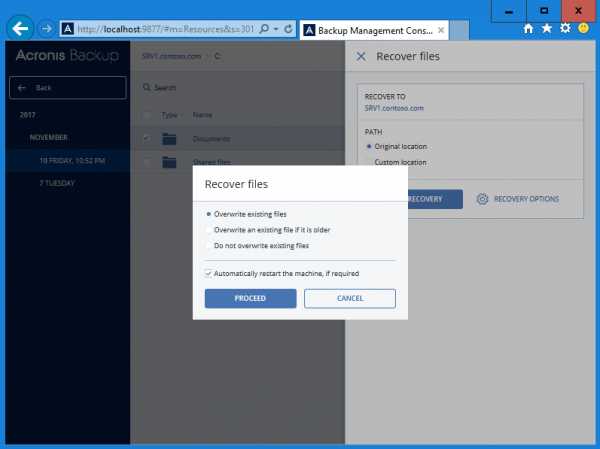
При восстановлении всей машины целиком процедура другая — выбираем нужный бэкап и жмем «Recover». Как вариант, можно запустить бэкап в виде виртуальной машины Hyper-V или VMWare, нажав кнопку «Run As VM».
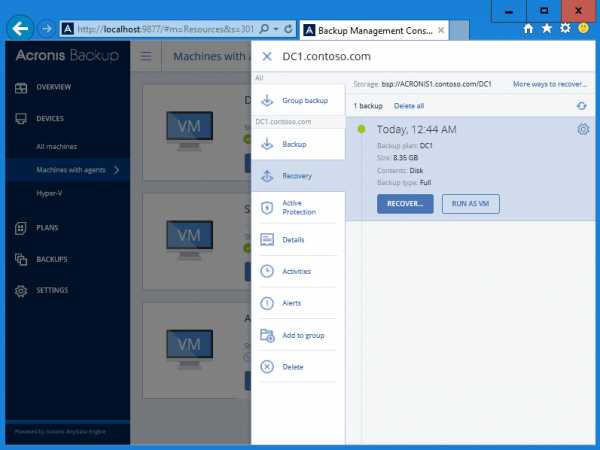
Также можно перейти по ссылке «More ways to recover» и выбрать в качестве объекта для восстановления другой сервер. Ну а если нет необходимости восстанавливать всю систему целиком, то можно открыть бэкап и вытащить из него необходимые файлы.
Примечание. В Acronis Backup используется технология Acronis Universal Restore, которая позволяет восстановить бэкап на отличающееся оборудование, включая восстановление на голое железо (Bare Metal).
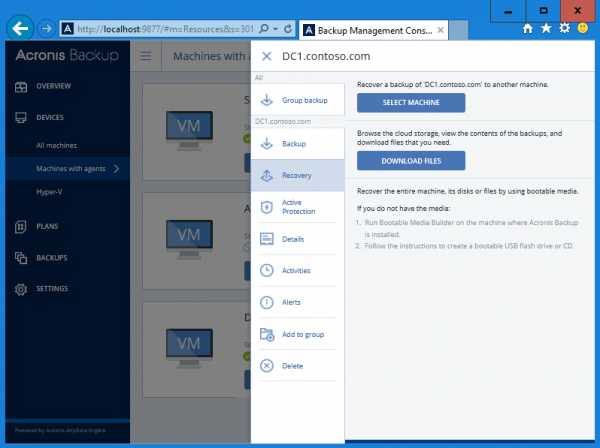
Перед запуском процедуры восстановления необходимо проверить состав резервной копии и подтвердить перезагрузку.
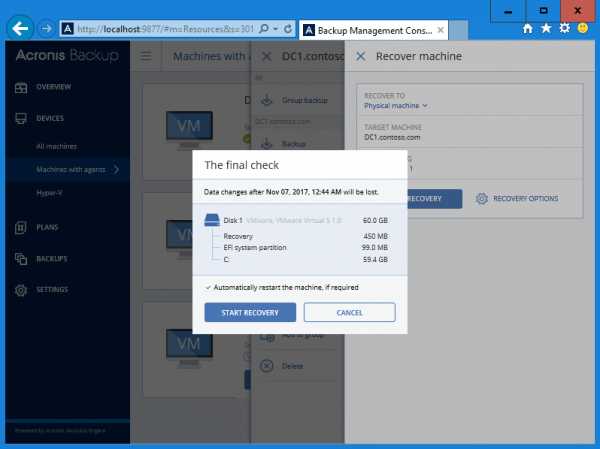
Всю историю резервного копирования и восстановления можно найти в разделе Overview -> Activities.
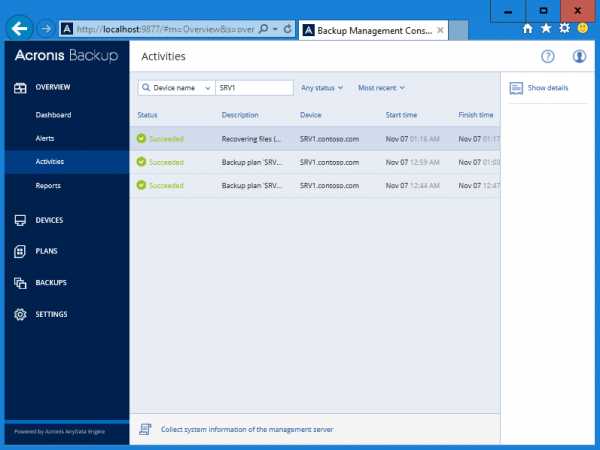
Заключение
В заключение опишу свои впечатления о работе с программой. Что особенно понравилось:
• Удобство и гибкость в управлении. При наличии большой инфраструктуры очень удобно разбивать ее на подразделения (Units). Каждому подразделению можно выделять свои собственные ресурсы для хранения и назначать администратора для управления бэкапами. При этом все подразделения придерживаются строгой иерархии и управляются централизовано, из одной веб-консоли.
• Универсальность и масштабируемость. Для хранения можно использовать практически любые хранилища данных, локальные, сетевые или облачные. Количество и объем систем хранения, подключенных к одному серверу управления, не ограничены.
• Надежность. Acronis Backup позволяет сохранять бэкапы в несколько мест одновременно (репликация бэкапов), т.е. даже при выходе из строя одного хранилища бэкап останется доступен.
• Большое количество тонких настроек, позволяющих гибко управлять созданием резервных копий.
• Есть возможность защитить архивы с помощью шифрования и проверки подлинности.
А вообще надо сказать, что Acronis Backup имеет довольно богатый функционал, и в данной статье рассмотрена лишь небольшая его часть. Узнать больше о его возможностях можно на сайте Acronis, где есть подробная документация по продукту. Также можно загрузить пробную 30-дневную версию программы. Пробная версия не имеет ограничений по функционалу и позволяет протестировать все ее возможности, включая функционал версии Advanсed.
Ну а для тех, кто не хочет или не может создавать собственную инфраструктуру резервного копирования, могу порекомендовать компанию BACKUP SOLUTION, которая предоставляет готовые решения для резервного копирования.
windowsnotes.ru
Acronis True Image 2017 — резервное копирования для важных данных
Здравствуйте, дорогие друзья. С вами Артём.
Поговорим о резервном копировании данных.
Безусловно, если у вас не очень много важных файлов, то вы можете вручную копировать их на те же внешние жёсткие диски.
Однако если критически важных данных у вас много, и вы часто работаете над несколькими версиями файлов и документов, то неплохо бы автоматизировать процесс резервного копирования.
Сегодня важно не только создавать резервные копии, но также легко восстанавливать их и получать доступ к резервным копиям с любого устройства, которое подключено к интернету.
Сейчас я расскажу об обновлении программы Acronis True Image 2017 года.
P.S. Доступна также и видео версия обзора программы, а ниже уже обычная текстовая статья. Выбирайте понравившийся вам формат.
Все основные опции сгруппированы в удобные кнопки, в левой колонке окна программы.
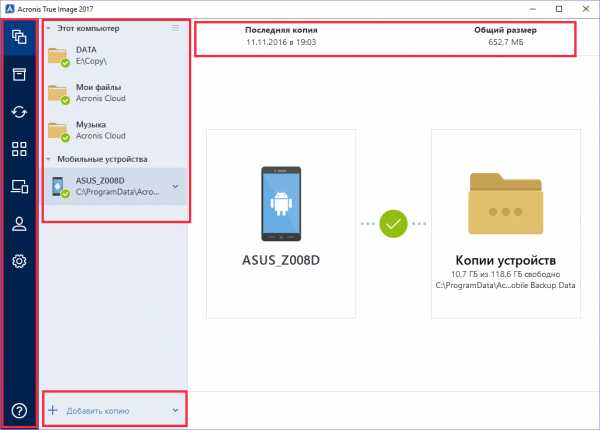
Acronis True Image 2017 – резервное копирование файлов
Начнём с главного окна, на котором можно создать резервную копию ваших данных и сохранить её как на локальном хранилище, так и в облачном хранилище Acronis.
Причём саму резервную копию можно легко зашифровать, используя алгоритм AES 256. Ключ будете знать только вы, поэтому не забывайте его!
Давайте создадим новую резервную копию, для этого я нажимаю на ссылку «Добавить копию».
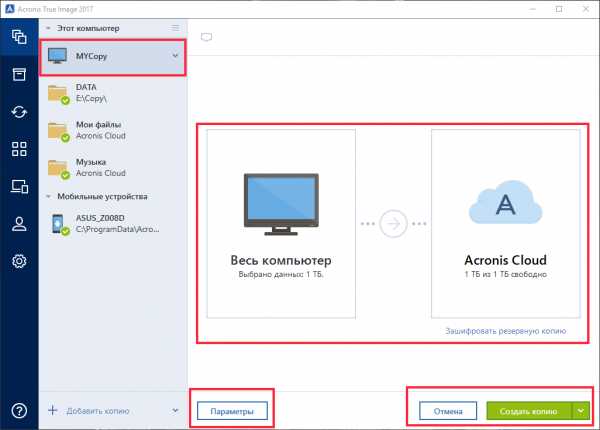
Acronis True Image 2017 – создание резервной копии
Задаю имя резервной копии, чтобы потом её легко найти в общем списке.
Под иконками с выбором источника резервного копирования расположены две ссылки. Первая ссылка «Оптимизировать резервную копию» (на данном скрине эта ссылка не отображена и доступна только если копия делается в облачный сервис Acronis) позволит поместить некоторые файлы в сторонний облачный сервис – в Google Drive. Таким образом итоговый размер резервной копии будет уменьшен. То есть физически в облачном сервисе Acronis копия будет занимать меньше пространства, а оставшаяся часть может быть восстановлена из Google Drive.
Вторая ссылка шифрует резервную копию, самое главное, как я уже и говорил – не забывайте пароль!
Теперь наконец я выбираю источник резервного копирования, то есть то, что я хочу сохранить.
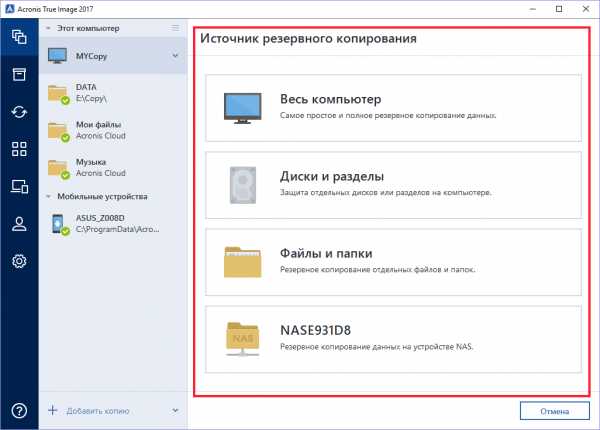
Acronis True Image 2017 – выбор источника резервного копирования
Так как у меня к системе подключен сетевой накопитель Qnap TS-451, то я могу скопировать данные и с него тоже.
P.S. Можно даже скопировать целый раздел диска.
В данном случае источником будет выступать отдельная папка на диске компьютера.
Теперь нужно выбрать место назначение резервной копии, то есть куда она будет сохранена.
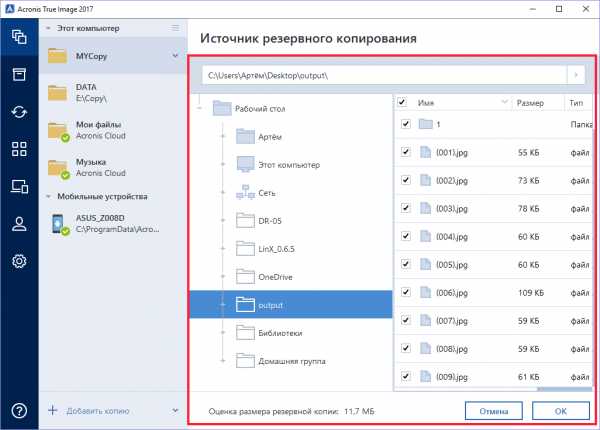
Acronis True Image 2017 – выбор места сохранения резервной копии данных
Это может быть облако от Acronis, внешний накопитель, NAS хранилище или любое место на компьютере. Я выбираю облако Acronis.
Создание резервной копии можно отсрочить, или выполнить немедленно.
В «Параметрах» доступны дополнительные опции. Во-первых, это автоматическое выполнение резервного копирования по заданному расписанию.
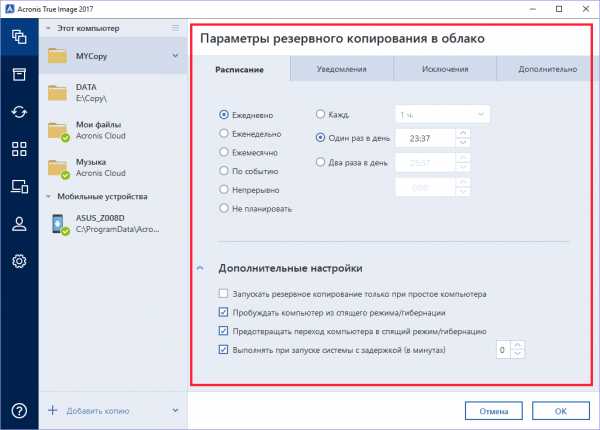
Acronis True Image 2017 – параметры резервного копирования
В исключениях можно задать расширения файлов, которые будут исключены из резервной копии. Например, временные файлы не будут занимать лишнее место.
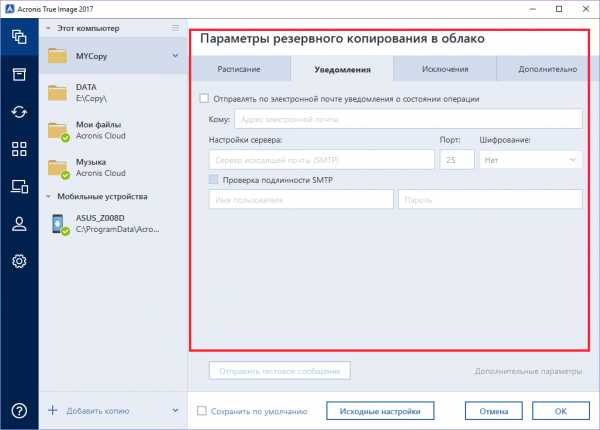
Acronis True Image 2017 – параметры резервного копирования
В разделе «Дополнительно» собраны самые важные опции резервного копирования файлов.
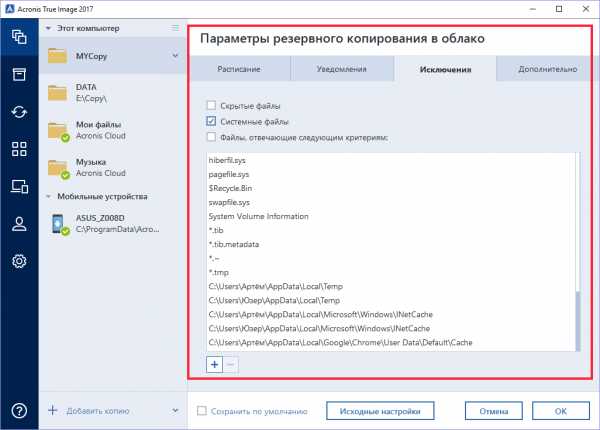
Acronis True Image 2017 – параметры резервного копирования
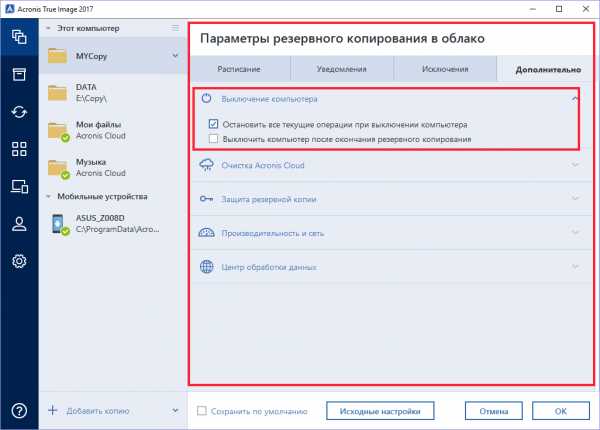
Acronis True Image 2017 – параметры резервного копирования
P.S. Acronis может следить за версиями фалов и сохранять их.
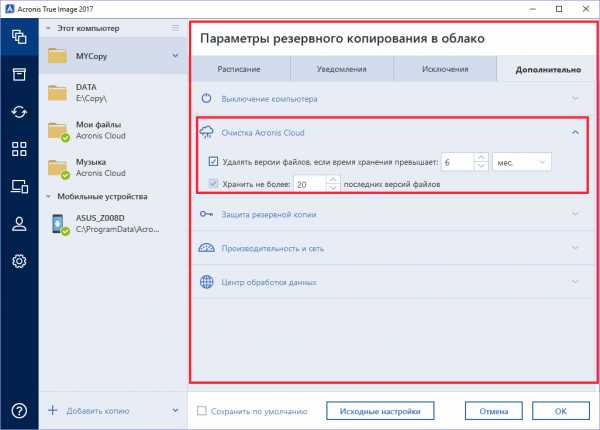
Acronis True Image 2017 – параметры резервного копирования
Чтобы не забивать облако Acronis лишними данными, можно удалять старые версии файлов, которые хранятся уже длительное время. По умолчанию этот срок составляет 6 месяцев.
Тут же можно зашифровать резервную копию и выбрать приоритет при выполнении резервного копирования, чтобы сильно не грузить процессор и ширину канала интернет подключения.
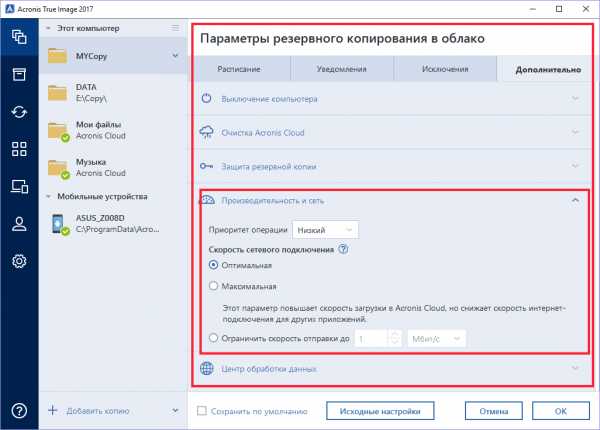
Acronis True Image 2017 – параметры резервного копирования
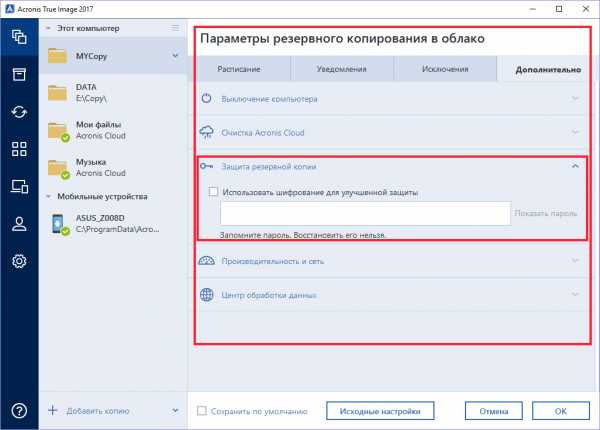
Acronis True Image 2017 – зашифровать резервную копию файлов
По ссылке «Центр обработки данных» выбирается data центр хранения ваших файлов.
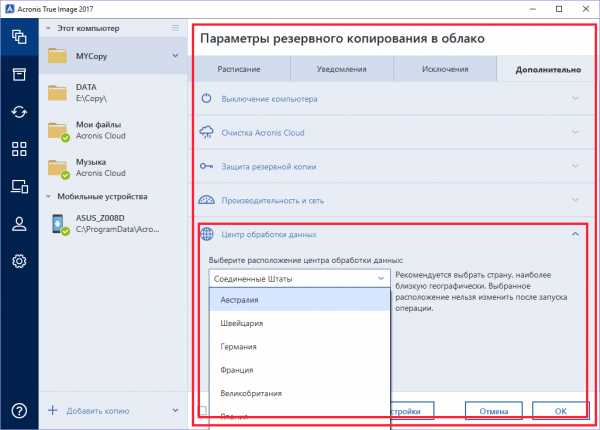
Acronis True Image 2017 – выбор дата центра для хранения резервной копии
Наконец я создаю резервную копию, нажав соответствующую кнопку.
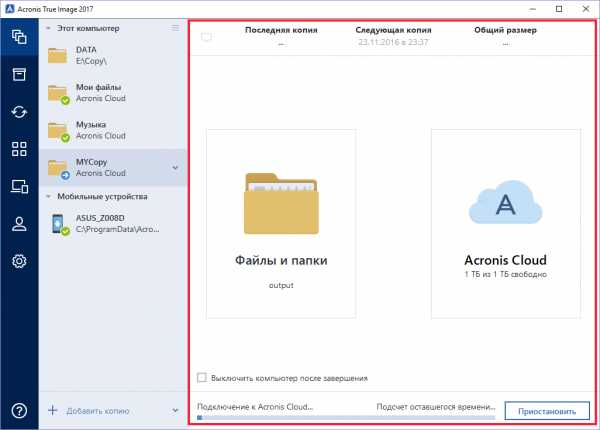
Acronis True Image 2017 – процесс создание резервной копии
Стоит немного подождать и всё будет готово.
Теперь я покажу как же восстановить файлы из резервной копии, для этого нажмите на кнопку «Восстановить файлы». Поскольку в качестве источника хранения копий выбрано облако, то открывается интернет браузер.
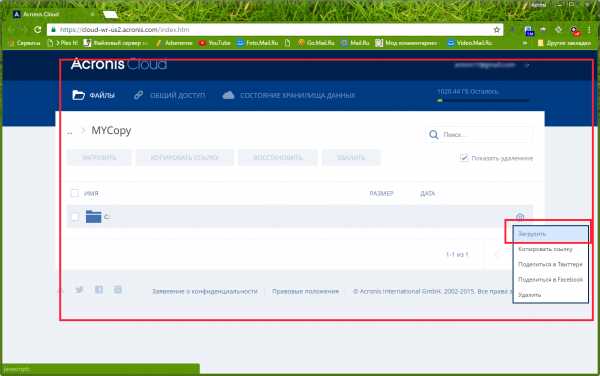
Acronis True Image 2017 – восстановление резервной копии из облачного хранилища
После этого я могу скачать файл на компьютер или поделиться публичной ссылкой на него.
Если в качестве источника хранения выступает локальное хранилище компьютера или внешний жёсткий диск, то ничего скачивать не придётся. Доступ к сети интернет также не потребуется.
Сейчас я это продемонстрирую. Резервную копию с создал заранее, а в качестве хранилища выбран жёсткий диск моего компьютера.
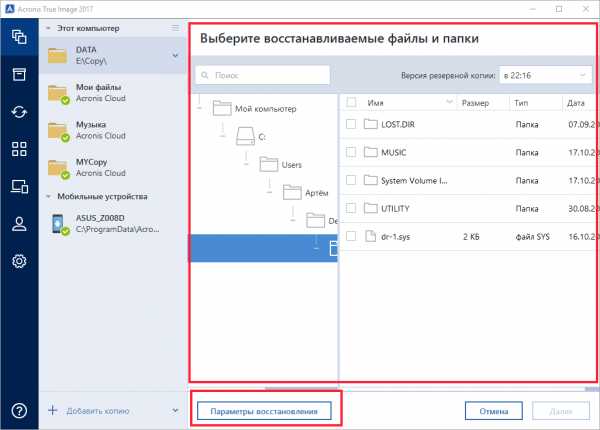
Acronis True Image 2017 – восстановление резервной копии из локального хранилища
Теперь я восстанавливаю файлы, в параметрах можно выбрать формат перезаписи файлов и другие полезные опции. После чего нужно выбрать папку для восстановления резервной копии.
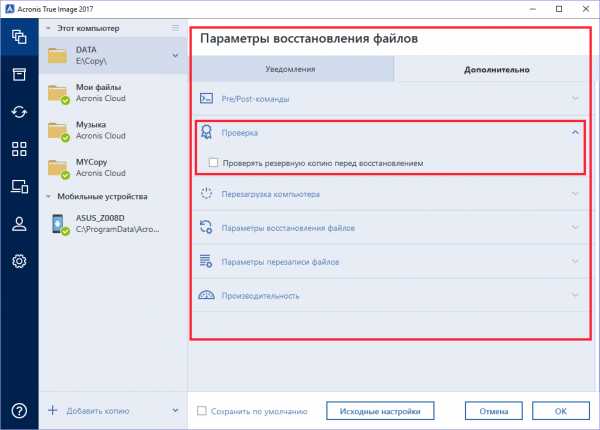
Acronis True Image 2017 – параметры восстановления файлов из резервной копии
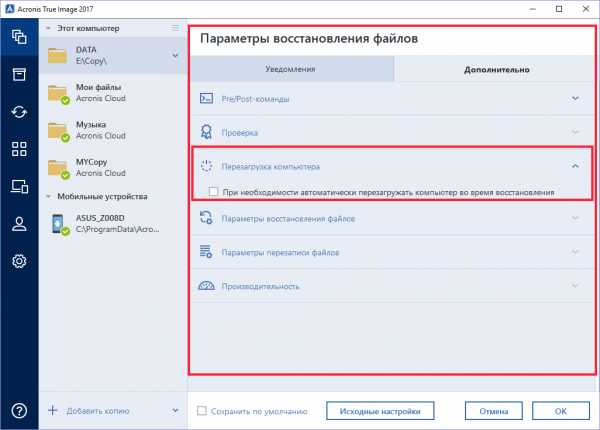
Acronis True Image 2017 – параметры восстановления файлов из резервной копии
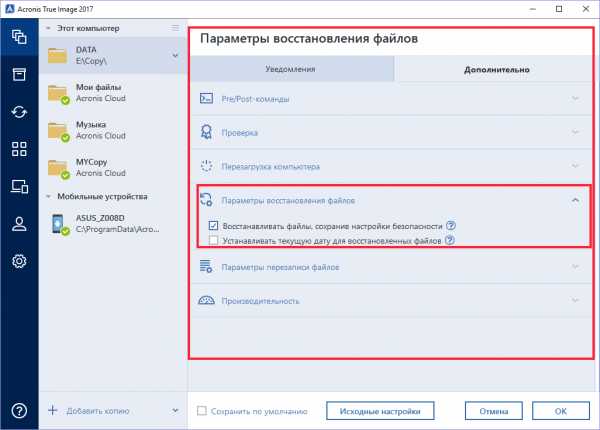
Acronis True Image 2017 – параметры восстановления файлов из резервной копии
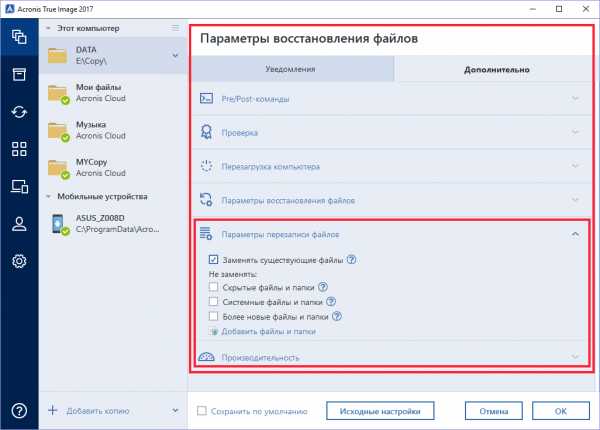
Acronis True Image 2017 – параметры восстановления файлов из резервной копии
Наконец, с резервным копированием закончено.
Следующий инструмент называется «Архивные файлы и папки». Если вы давно не обращались к каким-либо файлам на своём компьютере, и они для вас не так важны, то можно переместить их на хранение в облако Acronis. При этом и файлы остаются в сохранности и свободного места на дисках компьютера станет больше.
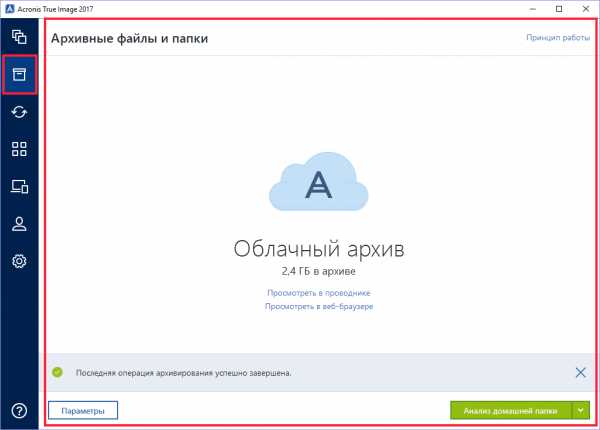
Acronis True Image 2017 – облачный архив
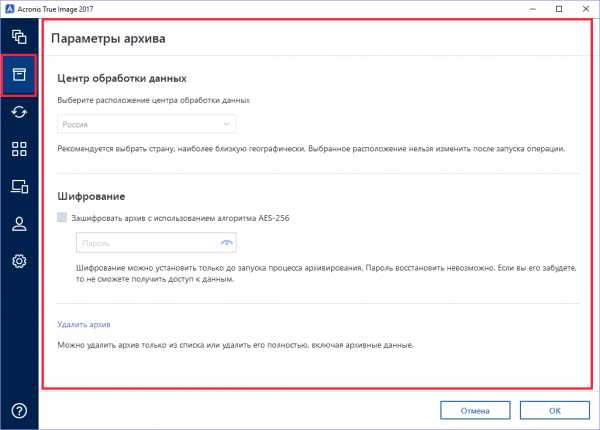
Acronis True Image 2017 – параметры облачного архива
Проанализировать можно совершенно любую папку с любыми типами файлов.
Следующий инструмент «Синхронизация». Вы сможете легко синхронизировать данные между вашими компьютерами. Доступна или прямая синхронизация, или через облако Acronis.
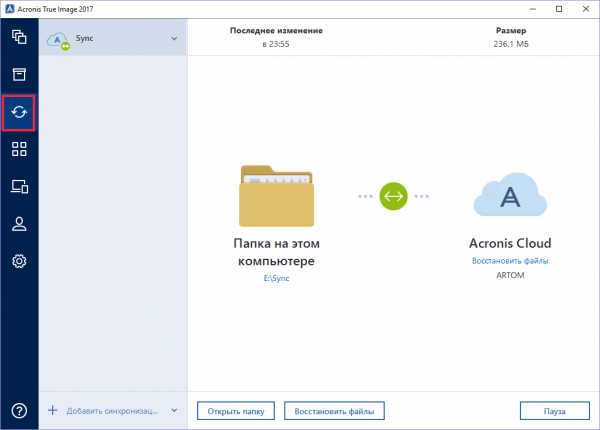
Acronis True Image 2017 – синхронизация папок и файлов
При этом доступ к файлам не ограничивается только компьютерами под Windows. Папку я назвал Sync и разместил её на диске E.
Ели кликнуть на ссылку «Восстановить файлы», вас перекинет на портал Acronis Cloud. Здесь вы можете удобно управлять всеми данными, которые хранятся в облаке.
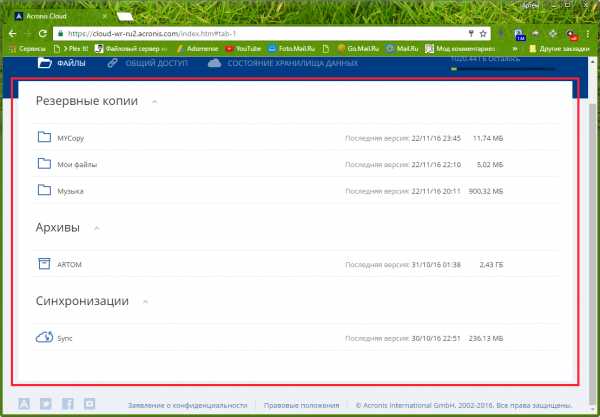
Acronis True Image 2017 – управление резервными копиями в облачном хранилище
Следующий раздел содержит полезные инструменты.
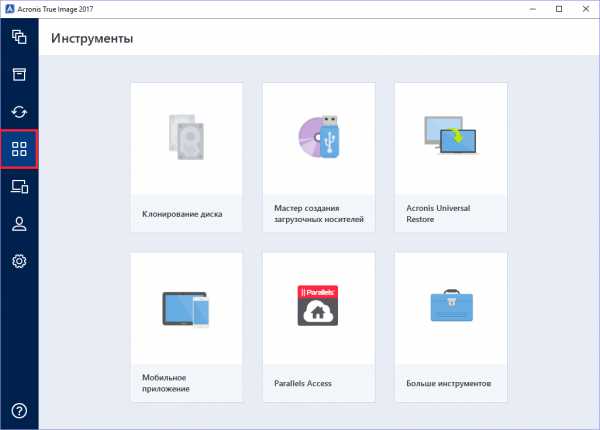
Acronis True Image 2017 – полезные инструменты
— Доступно мобильное приложение под Android и iOS, для создание резервных копий с мобильных девайсов. Контакты, видео, фото и так далее.
— Клонирование диска позволит клонировать целые разделы, в том числе и системный раздел.
— Мастер создания загрузочных носителей поможет восстановить файлы даже если операционная система не функционирует.
— Если восстановление планируется на оборудовании отличном от вашего исходного, то создавайте носитель при помощи Acronis Universal Restore.
— Parallels Access позволит удалённо управлять компьютером с планшетов и смартфонов, а меню «больше инструментов» открывает полный список очень полезных инструментов. Отдельно на них я не буду останавливаться, эта тема потребует отдельных обзоров.
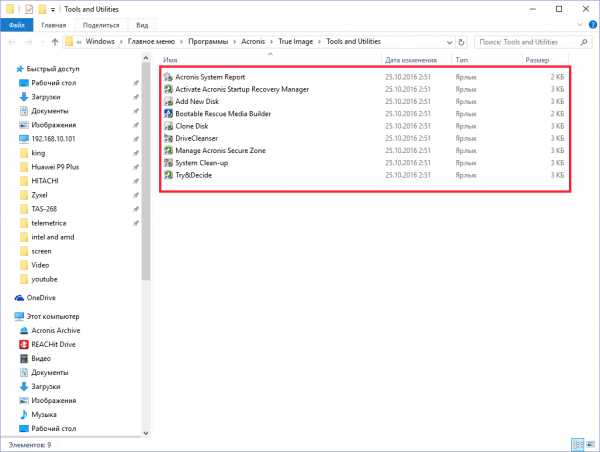
Acronis True Image 2017 – полезные инструменты
В разделе «Панель мониторинга» находится несколько вкладок, но самая интересная это создание резервных копий с вашего мобильного девайса (под iOS или Android).
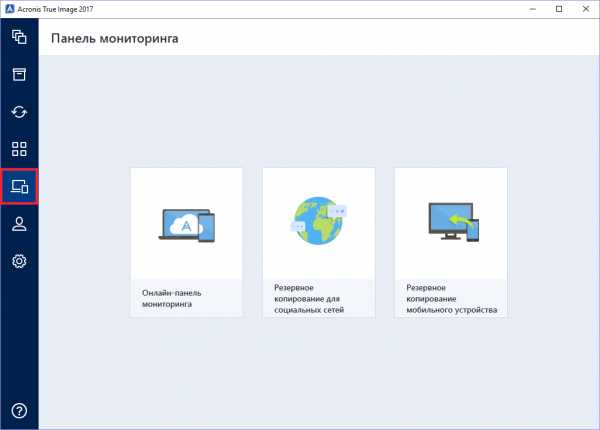
Acronis True Image 2017 – панель мониторинга данных
Для этого на смартфон нужно установить приложение True Image и отсканировать QR код для создания резервной копии мобильного девайса, на диск компьютера. Также можно задействовать и резервное копирование в облако, при этом мобильный гаджет уже не понадобится связывать с компьютером. Сам процесс копирования займёт определённое время.
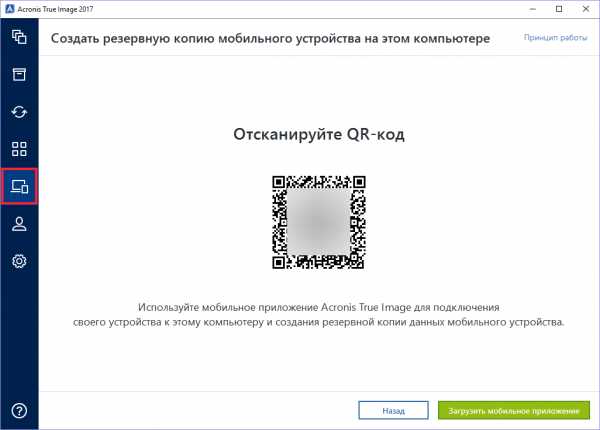
Acronis True Image 2017 – резервное копирование смартфонов и планшетов под iOS и Android
В настройках Acronis можно выбрать где будет храниться локальная резервная копия вашего мобильного гаджета, по умолчанию это диск C.
В разделе «Учётная запись» содержится вся информация об облачном хранилище и аккаунте в системе.
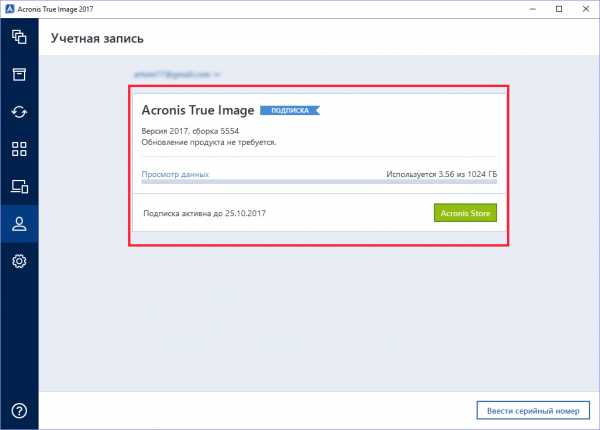
Acronis True Image 2017 – информация о вашем аккаунте
При желании можно расширить дисковое пространство облачного хранилища до 5 Тб.
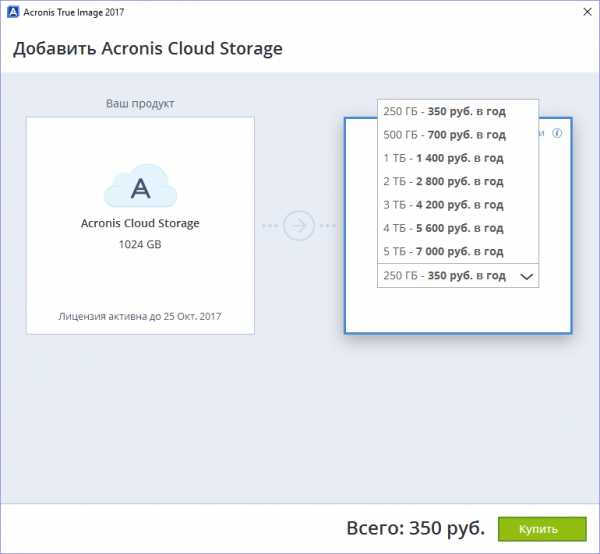
Acronis True Image 2017 – расширение дискового пространства облачного хранилища
В итоге в одной программе Acronis True Image 2017 вы получаете одни из самых мощных инструментов для резервного копирования и восстановления критически важных файлов за что она и получает заслуженную награду от сайта http://mstreem.ru

Если вам понравился видео ролик и статья, то поделитесь ими с друзьями в социальных сетях.
Чем больше у меня читателей и зрителей, тем больше мотивации создавать новый и интересный контент:)
Также не забывайте вступать в группу Вконтакте и подписываться на YouTube канал.
YouTube канал Обзоры гаджетов
Вконтакте: Обзоры компьютерного железа, программ и гаджетов
До встречи в следующих публикациях и роликах. Пока пока:)
Это интересно:
Вы можете оставить комментарий ниже.
mstreem.ru
Поскольку Acronis постоянно разрабатывает новые продукты и совершенствует уже существующие, рекомендуем регулярно устанавливать последние обновления. Обновления представляют собой недавние улучшения и незначительные исправления продуктов Acronis (например, переход с версии 10.0 (сборка 4940) на версию 10.0 (сборка 4942). Обновления выполняются бесплатно. Если у вас установлена устаревшая версия продукта Acronis, и вы хотите обновить ее до новой версии (например, осуществить переход с версии 8.0 на версию 10.0), обратитесь в отдел продаж, чтобы получить лицензию Acronis на обслуживание и приоритетную поддержку по телефону или приобрести обновление напрямую.
|
www.acronis.com
Резервное копирование в Acronis 2011
Резервное копирование дисков и разделов в Acronis 2011
Резервное копирование в Acronis 2011 – это резервное копирование ваших данных с применением готовых схем резервного копирования. Это дает возможность пользователю выбрать собственную стратегию резервного копирования. И все бы ничего, если бы знать заранее, что будет происходить в том или ином случае после создания резервной копии.
Наверное, каждый согласится, что первая версия любой резервной копии является наиболее ценной. В ней хранятся исходные состояния данных, например, системного раздела с недавно установленной операционной системой, другие данные в стабильном состоянии, например, после успешной проверки на наличие вирусов.
Acronis True Image Home 2011 позволяет создать собственную схему резервного копирования. Эта схема может основываться на создании полной, дифференциальной или инкрементной версии резервной копии.
На основании выше изложенного советую свою первую резервную копию данных создать в ручном режиме, оставив изучение готовых схем резервного копирования на потом.
Чтобы начать резервное копирование, запустите программу, например, с рабочего стола, щелкнув по ярлыку.
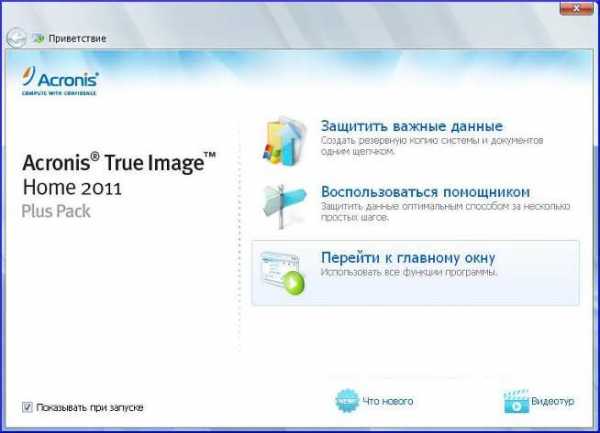
Далее щелкните по ссылке «Перейти к главному окну».
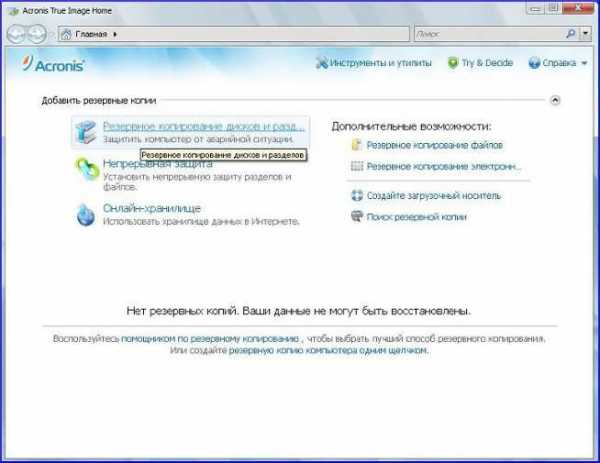
В разделе «Добавить резервные копии» щелкните по ссылке «Резервное копирование дисков и разделов».
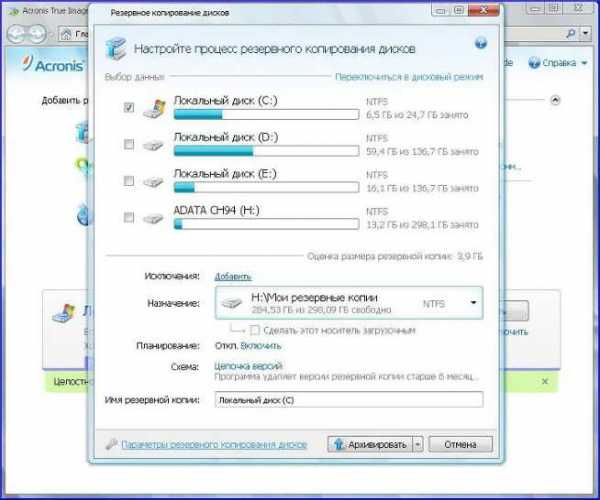
Выберите раздел для резервного копирования, установив для него флажок. Если на диске несколько разделов, но нужно создать резервную копию всего диска, щелкните «Переключиться в дисковый режим» и установите флажок диска. Чтобы вернуться к выбору раздела, выберите «Переключиться в режим разделов».
Выберите место сохранения резервной копии. Вы можете оставить место сохранения по умолчанию или указать другое, щелкнув по стрелке, справа от текущего места сохранения.
На этом можно закончить и нажать кнопку «Архивировать». Будет создана резервная копия по схеме «Цепочка версий». Параметры планировщика резервного копирования: ежемесячно.
Если местом сохранения резервной копии вы выберите съемный носитель (флеш-накопитель USB, диск CD, DVD…), появится флажок Сделать этот носитель загрузочным. Если установить флажок, на съемном носителе будет создана загрузочная среда восстановления и добавлена программа Acronis True Image Home 2011. Acronis True Image Home 2011 может быть запущен со съемного носителя на компьютере даже без операционной системы или на поврежденном компьютере, который не может загрузиться.
Чтобы изменить схему резервного копирования по умолчанию, перейдите по ссылке «Параметры резервного копирования дисков».
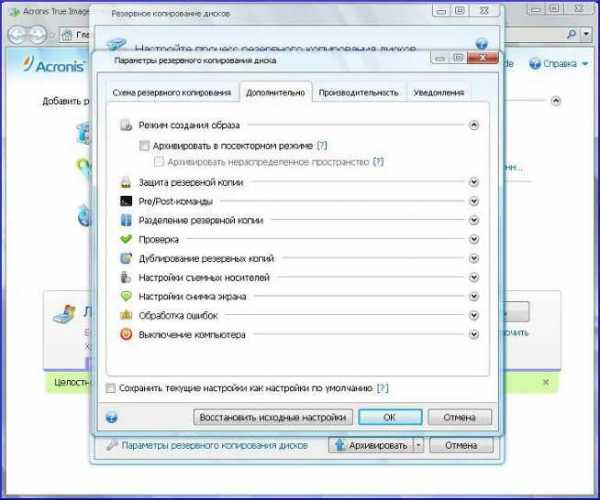
В данном окне можно задать параметры резервного копирования, то есть изменить параметры по умолчанию, которые были заданы после установки Acronis True Image Home 2011. Параметры можно изменить не только на время выполнения текущей операции резервного копирования, но и для всех последующих операций. Чтобы измененные настройки применить как настройки по умолчанию ко всем последующим операциям резервного копирования, установите флажок «Сохранить текущие настройки как настройки по умолчанию».
Чтобы вернуть все измененные параметры в исходные значения, которые были заданы после установки продукта, нажмите кнопку «Восстановить исходные настройки».
Чтобы выполнить резервное копирование всех секторов, установите флажок «Архивировать в посекторном режиме». По умолчанию копируются только те секторы жесткого диска, на которых имеются данные. Однако иногда полезно выполнить резервное копирование всех секторов жесткого диска. Но имейте в виду, из-за копирования как используемых, так и неиспользуемых секторов жесткого диска увеличивается время обработки, созданный образ будет большего размера.
Далее необходимо выбрать резервную схему копирования. Для этого нажмите на ссылку «Схема резервного копирования».
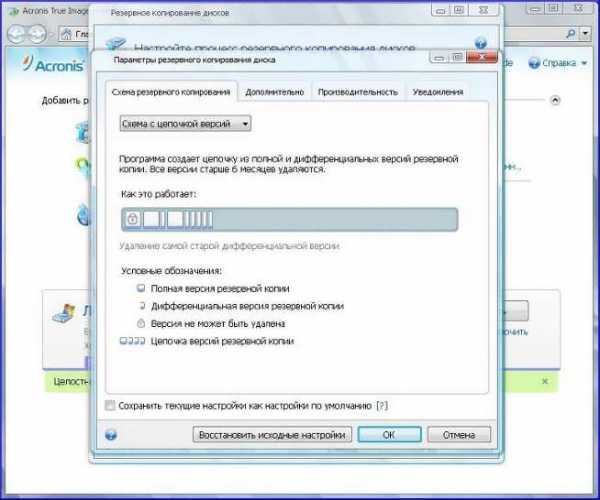
Нажмите на стрелку выбора схемы резервного копирования.
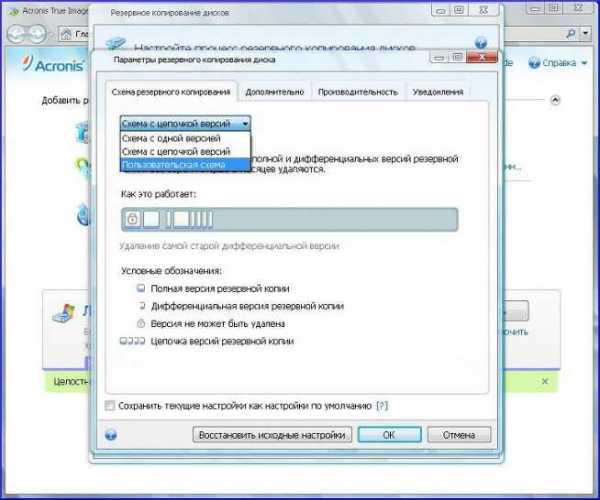
Схема с одной версией. Программа создает полную версию резервной копии и перезаписывает ее каждый раз по расписанию или при запуске задания резервного копирования вручную.
Параметры планировщика для резервного копирования дисков: ежемесячно.
Параметры планировщика для резервного копирования файлов: ежедневно.
Схема с цепочкой версий. Сначала программа создает первую полную версию резервной копии. Эта версия хранится до тех пор, пока не будет удалена вручную. После этого по заданному расписанию (или если резервное копирование производится вручную) программа создает 1 полную версию и 5 дифференциальных версий резервной копии, затем снова 1 полную версию и 5 дифференциальных версий резервной копии и так далее. Версии хранятся в течение 6 месяцев. По истечении этого срока программа проверяет, можно ли удалить старые версии резервной копии за исключением первой полной версии. Далее программа начнет удалять самые старые версии по одной после создания новых версий. При этом сначала удаляются самые старые дифференциальные версии, а затем самая старая полная версия.
Параметры планировщика резервного копирования: ежемесячно.
Выбираем «Пользовательская схема».
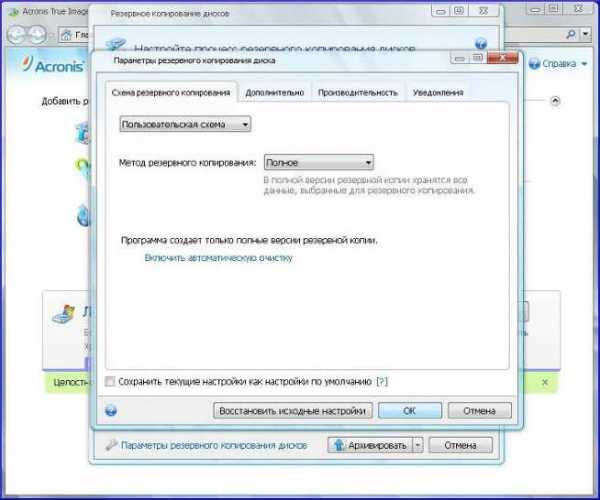
Выбираем метод резервного копирования «Полное». В резервной копии будут все данные на момент создания резервной копии. Этот режим создает основу для дальнейшего создания инкрементных или дифференциальных резервных копий, и его можно также использовать для создания автономной резервной копии. Нажимаем кнопку ОК.
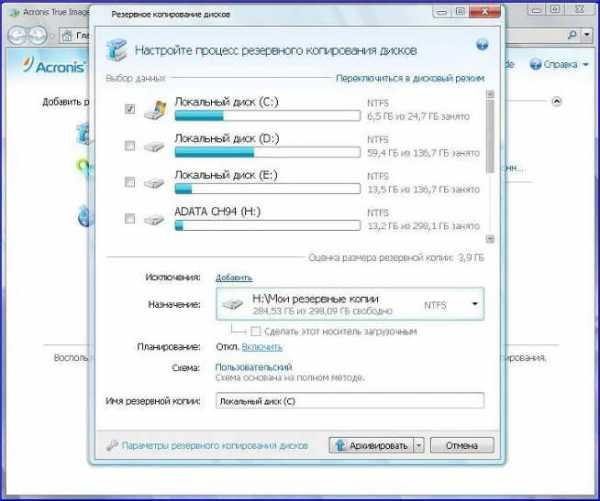
Если необходимо, чтобы резервное копирование выполнялось по расписанию, включите планирование, щелкнув по ссылке «Включить» справа от пункта «Планирование» и выберите необходимое расписание резервного копирования.
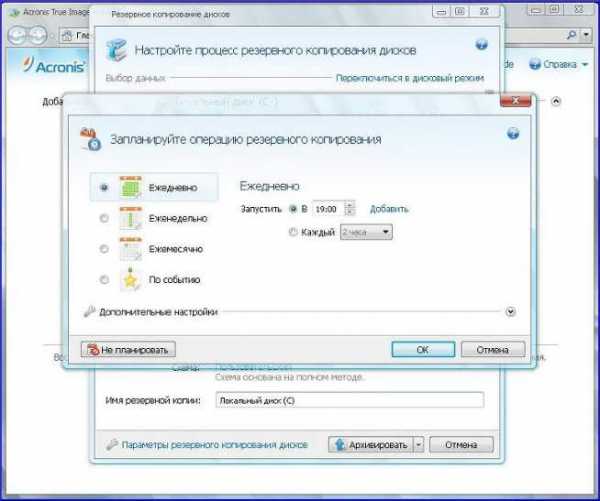
Созданная полная копия будет перезаписываться согласно установленным параметрам. Чтобы запланировать, нажмите кнопку ОК, чтобы не планировать – «Не планировать».
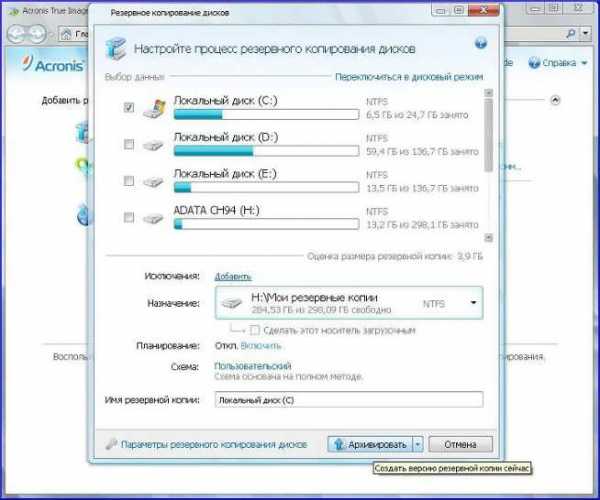
Чтобы начать процедуру резервного копирования, нажмите кнопку «Архивировать».

После завершения операции резервного копирования в главном окне программы вы увидите созданную копию ваших данных.

Если ваш жесткий диск выйдет из строя или компьютер будет атакован вирусом или вредоносной программой, вы легко и быстро восстановите данные из резервной копии и не придется тратить часы или даже дни, пытаясь восстановить содержавшиеся на жестком диске данные и устанавливая приложения с нуля.
При необходимости можно удалить ненужные резервные копии и их отдельные версии. Чтобы удалить резервную копию нажмите на ссылку «Операции», в контекстном меню выберите «Удалить резервную копию».
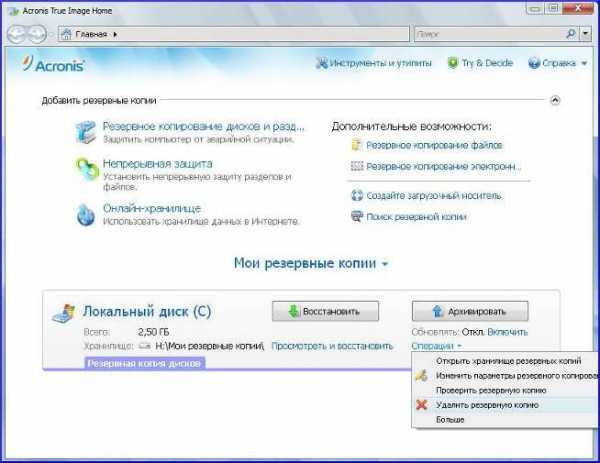
Если в меню «Операции» выбрать «Проверить резервную копию», будет выполнена проверка архива на целостность.
Не удаляйте резервные копии с помощью проводника Windows, так как Acronis True Image Home 2011 хранит сведения о резервных копиях в базе метаданных, и Acronis True Image Home 2011 будет считать, что резервные копии все еще существуют.
Это приведет к ошибкам, когда программа попытается выполнить операции с несуществующими резервными копиями.
Если все-таки удалили, то удалите сведения о резервной копии из базы метаданных.
Чтобы удалить сведения о резервной копии из базы метаданных нажмите на ссылку «Операции», выберите «Больше» и «Удалить из списка».
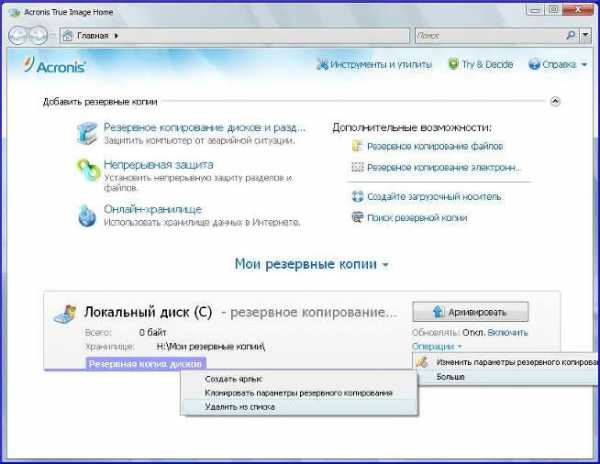
При удалении версии резервной копии необходимо учитывать, что у нее могут быть зависимые версии. В этом случае зависимые версии будут тоже удалены и восстановление данных из таких версий станет невозможным.
www.timosh.ru
Создание надежной резервной копии с помощью Acronis
Можно ли получить хорошее средство резервного копирования за копейки? Судя по всему, многие полагают, что можно, потому что не спешат тратиться на покупку приличного программного обеспечения. С другой стороны, даже если купить дорогостоящую функциональную программу для архивирования, наподобие Acronis Backup and Recovery 10, в ее возможностях очень легко запутаться и в результате получить нерабочий сценарий резервного копирования.В процессе настройки архивации при помощи Acronis существует масса подводных камней, и это притом, что программы для выполнения такого рода задач в идеале должны действовать по принципу «настроил и забыл». Тем не менее, обеспечить стабильное и беспроблемное резервное копирование средствами Acronis можно, и в этой статье я расскажу, как этого добиться.
Стоит учитывать, что единого мнения о том, какой сценарий архивирования считать оптимальным, не существует. В каждой ситуации требуется индивидуальный подход. В этой статье речь пойдет о сценарии резервного копирования, который лично я успешно применяю при обслуживании клиентов. По моим наблюдениям, он обеспечивает наиболее быстрое восстановление данных в случае фатального сбоя.
Предисловие
Сразу уточню, что описанный сценарий архивации разработан для обеспечения максимальной простоты и надежности. Он предусматривает создание полной резервной копии системы, поэтому требует использования носителя большой емкости. Я обычно использую внешние диски на 500 Гбайт или 1 Тбайт. Копирование такого большого объема данных отнимает много времени, зато гарантирует восстановление всех нужных файлов в случае аварии.
Описывая свой сценарий резервного копирования, я буду исходить из того, что у вас уже установлен Acronis Backup and Recovery 10 и имеется доступ к SMTP-серверу для отправки уведомлений.
Шаг первый: приступая к работе
Запустив Acronis, перейдите в раздел «Планы и задания резервного копирования» (Backup Plans and Tasks, рис. A) и выберите опцию «Создать | План резервного копирования» (New | Backup Plan).
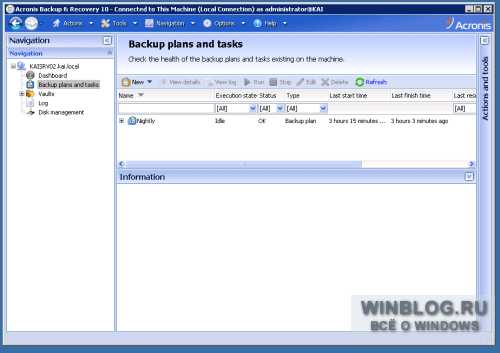
Рисунок A. Пользовательский интерфейс Acronis 10 намного современнее версии Echo.
Шаг второй: выбор исходных дисков для копирования
Первым делом нужно выбрать данные для резервного копирования — как правило, весь жесткий диск целиком. По умолчанию Acronis отмечает все подключенные к компьютеру диски, поэтому вам понадобится исключить из списка внешний носитель, на который вы планируете сохранить резервную копию. Для этого нажмите кнопку «Изменить» (Change) и снимите флажок с целевого диска.
Шаг третий: выбор целевого диска для сохранения копии
На этом этапе нужно проделать практически то же самое, только снимать флажок следует с того диска, который предполагается копировать, а внешний жесткий диск наоборот должен быть отмечен. Стоит также присвоить резервной копии индивидуальное имя, по которому в дальнейшем ее будет легко опознать. По умолчанию, всем копиям дается имя «Архив» (Archive), но я предпочитаю вместо этого указывать в поле «Имя» (Name) название компьютера или назначение резервной копии. Завершив настройку, нажмите «OK».
Шаг четвертый: настройка резервного копирования
Для получения надежной резервной копии это самый важный этап. Из выпадающего меню «Схема резервного копирования» (Backup Scheme) выберите опцию «Пользовательская» (Custom) и нажмите ссылку «Изменить» в разделе «Полная резервная копия» (Full Backup, рис. B).
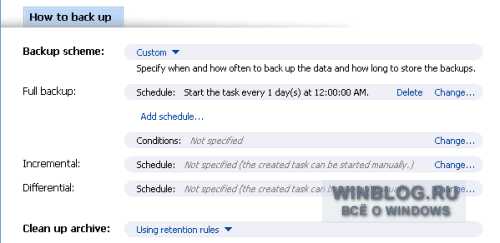
Рисунок B. Пользовательская схема позволяет выбрать тип резервной копии: полная, инкрементальная (Incremental) или дифференциальная (Differential). Нас интересует полная копия.
Появится диалоговое окно с предложением настроить расписание для данного задания. Выделяйте время для резервного копирования с большим запасом — задолго до начала рабочего дня. Лучше всего запускать архивацию в полночь.
Настроив расписание резервного копирования, нажмите ссылку «Изменить» в разделе «Правила хранения» (Retention rules). В появившемся окне (рис. C) можно указать, сколько резервных копий будет сохранять программа.
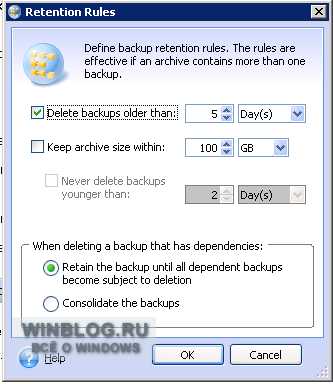
Рисунок C. По умолчанию, Acronis хранит пять последних резервных копий. Это разумно только в том случае, если для них достаточно места.
Если места на внешнем жестком диске хватит для хранения пяти полных резервных копий, можете оставить настройки по умолчанию. Если нет, уменьшите количество архивов для хранения. В некоторых случаях достаточно одной полной копии, в других требуется больше. К настройке правил хранения следует подходить с умом, учитывая свои потребности. Если вы решите оставить только один полный архив, не забудьте настроить отправку уведомлений о резервном копировании и каждый день проверяйте, успешно ли прошла архивация.
Кроме того, на этом этапе нужно указать, когда должны вступать в силу правила хранения. Данная опция появляется только после создания самих правил. Если свободное место на диске ограничено, я бы порекомендовал применить правила хранения ДО создания резервной копии. Если пространства для хранения более чем достаточно, правила можно применить ПОСЛЕ завершения архивации.
ОПЦИОНАЛЬНО: Проверка целостности — важный этап архивирования, однако у Acronis это отнимает очень много времени, поэтому ее лучше отложить на выходной день. Проверка теоретически гарантирует, что резервная копия пригодна для восстановления данных. Я говорю «теоретически», поскольку мне приходилось сталкиваться с ситуациями, когда данные не удавалось восстановить из успешно проверенного архива даже с помощью технологии Universal Restore.
Шаг пятый: выбор параметров резервного копирования
Многие пренебрегают этим аспектом конфигурации, а между тем, параметры ОБЯЗАТЕЛЬНО следует настроить, поскольку они отвечают за ряд важных аспектов архивирования. В некоторых случаях создать резервную копию не удается из-за конфликтов, возникающих при использовании службы теневого копирования томов. Этого можно избежать, если выбрать опцию «Создание моментальных снимков без VSS» в разделе «Служба теневого копирования томов» (Volume Shadow Copy Service) окна «Параметры» (Options, рис. D).
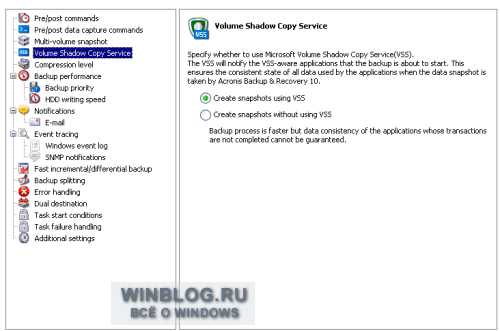
Рисунок D. В целом, теневое копирование томов значительно облегчает архивацию, но в некоторых случаях препятствует созданию рабочих резервных копий.
Кроме того, в разделе «Параметры» следует настроить отправку уведомлений (рис. E). Сделать это очень просто, но для этого у вас должен быть рабочий SMTP-сервер, логин и пароль к нему.
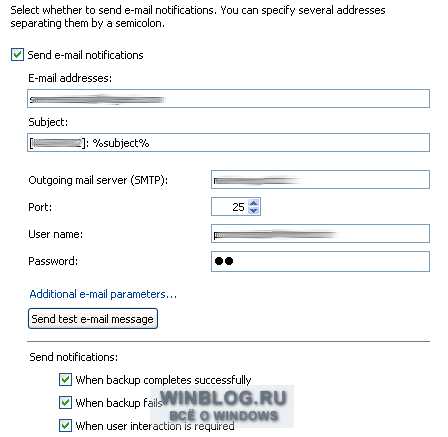
Рисунок E. Обязательно отметьте флажками все три опции в разделе «Отправлять уведомления» (Send Notifications), чтобы получить уведомление в случае сбоя резервного копирования.
Я бы также порекомендовал изменить тему письма, указав вместо «ABR10» имя сервера или его назначение (например, «сервер Exchange» или вообще имя клиента). Это особенно актуально, если вы получаете уведомления сразу с нескольких компьютеров: сразу понятно, какие из них успешно справились с резервным копированием.
И наконец, еще один момент: я бы посоветовал отключить в окне «Параметры» опцию «Быстрое инкрементное/дифференциальное резервное копирование» (Fast Incremental/Differential Backup). Это гарантирует ежедневное создание полной резервной копии. Некоторые наверняка посчитают такую стратегию неэффективной, но по моему личному опыту, она обеспечивает максимально надежное архивирование.
Закончив настройку, нажмите «OK» в окне «Параметры», а потом вновь «OK» — в основном окне. Чтобы сохранить задание, вам потребуется указать учетные данные администратора. После успешной авторизации план резервного копирования будет сохранен и запущен по расписанию. Полный архив будет помещен на внешний жесткий диск.
В заключение
Если у вас достаточно свободного места для хранения полной резервной копии, описанный способ обеспечивает создание максимально надежного архива для эффективного восстановления в случае аварии. Многие считают схему «полное/инкрементальное/дифференциальное резервное копирование» более рациональной, но меня описанный вариант практически ни разу не подводил.
Автор: Jack Wallen
Перевод SVET
Оцените статью: Голосов 3
www.winblog.ru
стратегии резервного копирования / Блог компании Acronis / Хабр
Приветствую вас, жители хабро-мира! Мы продолжаем знакомить вас с технологиями True Image. На этот раз поговорим о том, как настроить процесс резервного копирования таким образом, чтобы- данные были надежно защищены.
- папка с резервными копиями (они же – бэкапы, они же – backups) не «съела» все свободное пространство вашего диска.
- не дублировать одну и ту же информацию в разных бэкапах.
Отчасти мы уже касались этой темы в статье Acronis True Image, способы создания резервных копий. Рассмотрим ее поподробнее.
Стратегия резервного копирования состоит из двух этапов:
- Создание схемы резервного копирования (backup scheme).
- Планирование резервного копирования (backup scheduling).
На самом деле, обычному пользователю практически не приходится сталкиваться с решением этих вопросов. Настройки по умолчанию вполне подходят для большинства случаев. Однако, очевидно, что они не могут учитывать специфику данных конкретного пользователя, то, насколько часто он эти данные меняет и т.д. Поэтому fine-tuning рекомендуется проводить самому.
Методы создания бэкапов
Создание схемы начинается с понимания методов резервного копирования. Таких методов три: полное, инкрементное и дифференциальное резервное копирование (full, incremental, differential backup). Зачем они нужны и в чем разница? Смотрим.
Полное резервное копирование
Тут все очень просто. В файл бэкапа записываются все данные, которые были выбраны для резервного копирования.
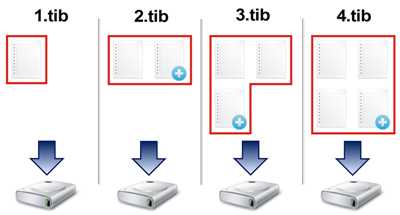
На рисунке: все бэкапы — полные.
Такие бэкапы самые надежные, но и самые большие. При этом для восстановления потребуется только один файл.
Инкрементное резервное копирование
В файл бэкапа записываются только изменения, которые произошли с момента последнего резервного копирования.
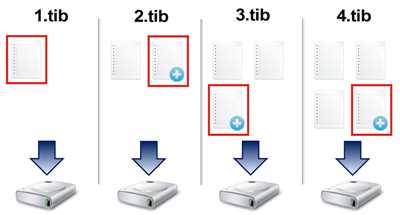
На рисунке: 1.tib — полный бэкап (первый бэкап всегда полный), 2.tib, 3.tib, 4.tib — инкрементные бэкапы.
Инкрементные бэкапы гораздо меньше полных. Однако для восстановления потребуется предыдущий полный бэкап (на рисунке — 1.tib) и вся цепочка инкрементных бэкапов заканчивая тем бэкапом, из которого вы хотите восстановить данные.
Дифференциальное резервное копирование
В файл бэкапа записываются только изменения, которые произошли с момента последнего полного резервного копирования.
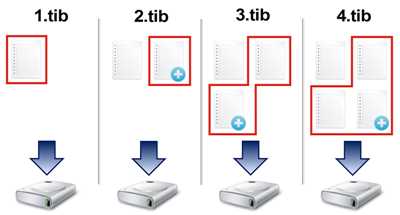
На рисунке: 1.tib — полный бэкап (первый бэкап всегда полный), 2.tib, 3.tib, 4.tib — дифференциальные бэкапы.
Дифференциальные бэкапы меньше полных, но больше инкрементных. Для восстановления потребуется сам дифференциальный бэкап и предыдущий полный бэкап (на рисунке — 1.tib).
Цепочки и схемы
Ну вот мы и подошли к самому интересному. Разумеется, вы уже догадались. Три метода резервного копирования дают нам массу всевозможных вариантов так называемых цепочек бэкапов. Цепочка – это один полный бэкап и все зависящие от него инкрементные и/или дифференциальные бэкапы. Схема же состоит из одной или нескольких цепочек, а также содержит правила удаления старых бэкапов.
Действительно, вариантов цепочек может быть великое множество. Но это в теории. На практике же в основу цепочки берется только один из методов: полный, инкрементный или дифференциальный.
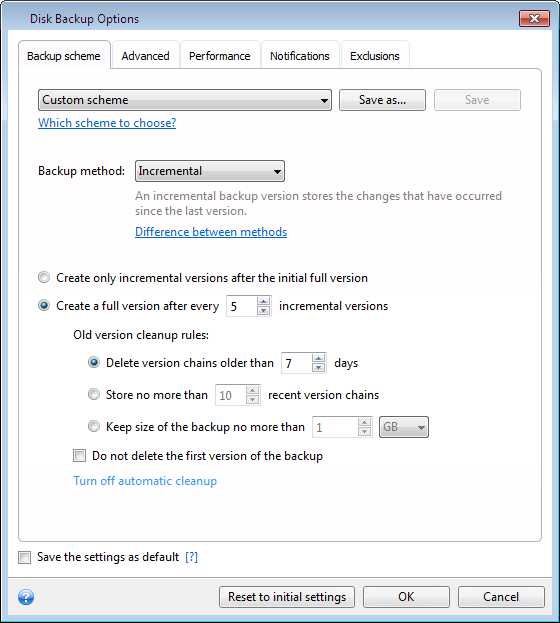
«Тут же все ясно как белый день! Всегда создавай полные бэкапы!» – скажете вы и будете правы. Но как всегда есть одно больше «но». Полные бэкапы – самые увесистые. Вам не жалко забить ваш 2 ТБ диск бэкапами? Тогда это самое лучшее решение. Но большинству хочется максимальной надежности и вариативности при минимальных потерях дискового пространства. Поэтому, как говорится, давайте разбираться. Вот со схем на основе полных бэкапов и начнем.
Схемы на основе полных бэкапов
Создавать только полные бэкапы – это действительно самый надежный способ защиты данных. И не допустить бесконтрольного раздувания бэкапа тоже вполне возможно. Нужно всего лишь настроить правила очистки, но об этом чуть ниже.
Недостатки такой схемы:
- На создание каждого бэкапа уходит много времени.
- Значительная трата дискового пространства.
- Небольшое количество бэкапов, т.е. точек во времени, на которые можно «откатиться».
- Дублирование одной и той же информации в разных бэкапах.
Такую схему рекомендуется использовать для защиты системного раздела. Три-четыре полных бэкапа будет вполне достаточно.
Схемы на основе инкрементных бэкапов
При такой схеме создается один полный бэкап и цепочка зависимых от него инкрементных. Достоинства очевидны – бэкапы создаются быстро и весят мало, т.е. можно позволить себе насоздавать их гораздо больше, чем при схеме с полными бэкапами. Как итог, вы получаете максимальную вариативность при выборе точки восстановления. Но есть один серьезный недостаток – низкая надежность. При повреждении любого из бэкапов все последующие превращаются в мусор – восстановиться из них вы не сможете. Можно ли каким-то образом повысить надежность? Да, можно. Самый простой способ – создавать новый полный бэкап после нескольких инкрементных, скажем, после четырех или пяти. Таким образом, мы получаем схему с несколькими цепочками, и повреждение одной из цепочек не повлияет на другие.
Эта схема универсальная, ее можно использовать для защиты как дисков, так и файлов.
Схемы на основе дифференциальных бэкапов
При такой схеме создается один полный бэкап и зависимые от него дифференциальные. Этот подход объединяет в себе достоинства двух предыдущих. Так как дифференциальные бэкапы меньше полных и больше инкрементных, вы получаете среднюю вариативность при выборе точки восстановления и довольно высокую надежность. Но без недостатков все равно не обойдешься. Чем дальше по времени отстоит дифференциальный бэкап от своего полного бэкапа, тем он «тяжелее», и даже может превысить размер полного бэкапа. Решение здесь то же, что и при инкрементном подходе, — разбавляйте ваши дифференциальные бэкапы полными. В зависимости от интенсивности изменения защищаемых данных новый полный бэкап рекомендуется создавать после двух-пяти дифференциальных.
Такой схемой можно защитить ваш системный раздел, если дисковое пространство не позволяет вам хранить несколько полных бэкапов.
Планирование
Здесь все просто. Вы составляете расписание, а True Image обновляет для вас бэкапы точно в назначенное вами время и в соответствии с настроенной схемой. Чем чаще меняются данные, тем чаще рекомендуется их бэкапить. К примеру, системный раздел можно бэкапить раз в месяц, а вот файлы, с которыми вы работаете каждый день, и бэкапить рекомендуется каждый день или даже чаще.
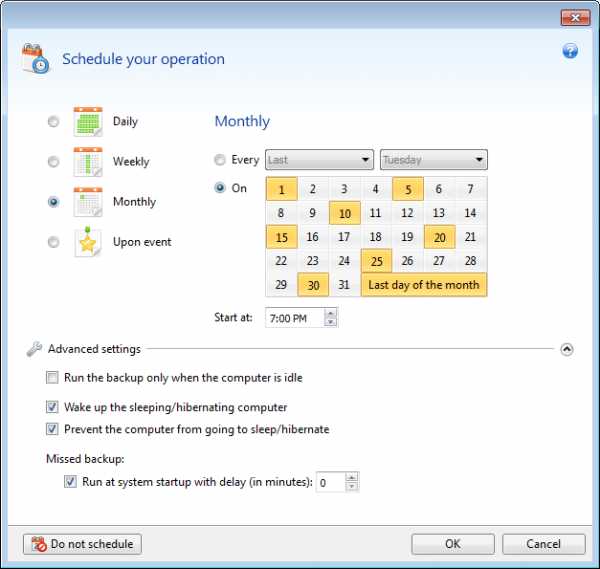
Разумеется, когда вам срочно нужно создать бэкап, не обязательно ждать запланированного времени. Вы всегда можете запустить резервное копирование вручную.
Правила очистки
Практика показывает, что пользователи редко задумываются об очистке, когда настраивают резервное копирование. А зря. Ведь потом они обнаруживают, что бэкап «съел» все свободные гигабайты диска.
Правила очистки можно и нужно настроить при создании схемы резервного копирования. Настроить можно аж по трем критериям:
- Максимальный «возраст» цепочек бэкапов.
- Максимальное количество цепочек бэкапов.
- Максимальный общий размер бэкапа.
Почему в настройках речь идет о цепочках, а не об отдельных бэкапах? Потому что цель правил очистки – удалять устаревшие бэкапы. Так как любая цепочка начинается с полного бэкапа, то первым устаревает именно он. При удалении полного, как известно, зависимые становятся бесполезными, поэтому удаляется вся цепочка целиком.
Как насчет бэкапа в облачное хранилище?
Все, о чем мы до сих пор говорили, относится к бэкапам, которые вы храните у себя на внутреннем или внешнем жестком диске, на NAS-е, FTP-сервере и т.д. А как насчет бэкапа в облако? True Image сохраняет как файловые, так и дисковые бэкапы в Acronis Cloud по простой инкрементной схеме – один полный бэкап и цепочка инкрементных – и не позволяет ее менять. На резонный вопрос «почему» ответ прост – эта схема самая бережливая к дисковому пространству, а сохранность бэкапов в облаке гарантирует Acronis.
Правила очистки облачного бэкапа чуть проще, чем обычного.
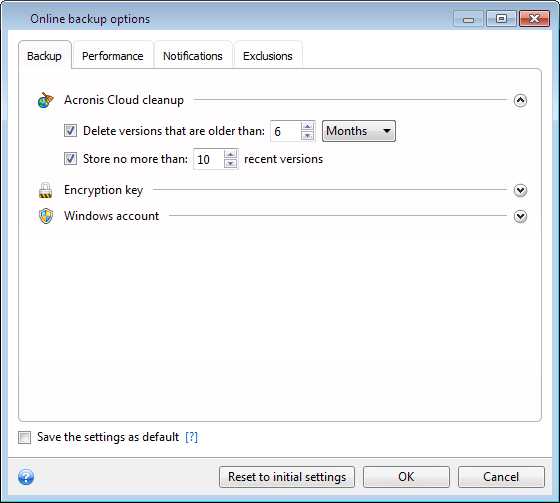
Вы можете ограничить бэкап по «возрасту» и по количеству версий каждого из файлов, которые хранятся в облаке. Ограничивать бэкап по объему хранилища было бы не очень логично. Ведь в первую очередь Acronis Cloud используется именно для хранения бэкапов.
Итак, что получаем в сухом остатке. Решите для себя:
- Какой объем данных вы хотите защитить.
- Насколько часто эти данные будут меняться.
- Какой объем свободного пространства вы готовы отдать под бэкапы.
Исходя из этого, настройте схему резервного копирования, планирование и правила очистки. Все. Обо всем остальном позаботится Acronis True Image.
habr.com
Как сделать бэкап (резервную копию) в Acronis True Image Home
Согласитесь: для того, чтобы компьютер работал стабильно, следовало бы заранее подумать о надежной сохранности данных. Это, по сути, фундамент надежного функционирования настольного компьютера или ноутбука. Потерять данные проще простого: действие вирусов, повреждение жесткого диска, сбой операционной системы, и проч и проч.
Поэтому залогом стабильной работы компьютера и надежного хранения данных является сохранность информации. Для этого принято создавать резервные копии, или бэкап, важных данных. Резервное копирование возможно как средствами операционной системы, так и при помощи специализированных приложений, в числе которых незаменимая утилита Acronis True Image Home. В статье мы поговорим о различных способах, как сделать бэкап при помощи удобного инструмента от Acronis, который вынесен в заголовок.
Как сделать бэкап, используя Acronis True Image Home
Программа Acronis True Image Home хороша тем, что с ее помощью вы сможете создавать бэкапы операционной системы, резервировать программы и настройки приложений, делать образы жесткого диска и его разделов, сохранять определенные файлы и директории – одним словом, производить бэкап различными способами. Кроме того, вы сможете так же быстро вернуть все данные на прежнее место буквально в несколько кликов.
Наша основная задача – сделать резервную копию системного раздела на жестком диске, где расположена операционная система. Благодаря этому действию, вы сможете быстро восстановить ОС WIndows к ее изначальному состоянию, фактически, без переустановки операционной системы. Ведь очень часто случается, что Windows “падает” и приходит в нерабочее состояние в результате необдуманных действий пользователя или системных сбоев, вызванных вирусами, вредоносными приложениями или по ошибке.
Бэкап следует делать регулярно, хотя бы раз в три месяца – это позволит обезопаситься от случайной потери данных и при этом быть уверенным, что информация будет надежно сохранена. Старайтесь сохранять необходимые данные не на текущем жестком диске, с которого делается резервная копия, а на внешних носителях – флешках, жестких дисках, СD или DVD. Нужно отметить, что программа от Акронис, True Image Home, работает в ОС Windows и способна загружаться с диска загрузочного (что бывает полезно, когда, например, операционная система вышла из строя).
Давайте рассмотрим более сложный способ загрузки, когда операционная система Windows не работает, пользователь не может войти в свой сеанс, и поэтому остается использовать загрузочный диск, на который записано приложение True Image от Акронис. Если загрузиться таким образом, то, войдя в интерфейс приложения, пользователь с легкостью сможет выбрать ранее сделанный бэкап и восстановить его.
Вы можете скачать ознакомительную версию приложения на сайте разработчиков Acronis. Установочный пакет содержит все необходимое для создания копии резерва, и в дальнейшем мы сможем создать загрузочный комплект, который поможет при системном сбое загрузиться без операционной системы.
Процесс установки вполне обычный, вам нужно следовать мастеру установки, согласившись с лицензионными условиями. Нужно, кстати, отметить, что нам требуется полная версия Acronis True Image Home, которую требуется выбрать при установке.
Для начала создания бэкпа, необходимо обратиться к основному окну Акронис True Image Home и выбрать опцию создания загрузочного носителя с целью записи бэкапа. Также вам требуется выбрать привод для записи резервной копии, вставить в него диск и нажать кнопку “Приступить”. Согласиться и нажать “ОК”.
Как видите, запись программы на диск – процедура очень простая. А вот сейчас нужно произвести загрузку с полученного диска для того, чтобы сделать первый бекап, используя приложение Acronis True Image Home. Для этого, вам нужно перезагрузиться, войти в BIOS установить дисковод в качестве приоритетного устройства для загрузки компьютера.
Далее, при старте системы, вам требуется выбрать в появившемся меню пункт “Acronis True Image Home” для перехода в интерфейс резервирования и бэкапа. Все, сейчас вы находитесь в окне True Image и можете создать резервную копию (бэкап) системного диска Windows. Для этого переходим в меню “Резервное копирование” — пункт “Диски”. Отмечаем локальный диск C:, на который установлена Windows или другая операционная система и отмечаем флажками опцию “Архивировать в посекторном режиме” (при этом остальные пункты должны остаться не отмеченными).
Для создания нового архива резервных копий отмечаем одноименный пункт в окне. Указываем программе каталог, в который вы поместите все бэкапы – в данном случае, не используйте пространство диска C: для хранения, лучше укажите отдельный диск.
Введите имя резервной копии, которое в дальнейшем поможет вам вспомнить о том, когда она была создана и что в ней находится. Для этого вы можете использовать цифры, буквы, даты, названия и проч. Не давайте бэкапам случайные названия, поскольку со временем их может быть очень много, и разобраться с ними порой не так просто, как вам могло бы показаться.
Другие опции и параметры можно оставить как есть – они особо не влияют на создание резервной копии системы или диска. Для начала резервирования нажмите кнопку “Приступить”, после чего вам остается откинуться на спинку кресла, расслабиться и следить за процессом бекапа. После чего, нужно перезагрузить ПК и выставить жесткий диск как загрузочное устройство.
Важное примечание. Приступая к бэкапу, убедитесь, что выбрали именно тот раздел, который требуется для сохранения файлов. Зачастую бывает так, что пользователь невнимательно отмечает файловые разделы и в итоге, после системного сбоя, не может воспользоваться программой True Image для восстановления данных.
Подобными методами вы можете зарезервировать оставшиеся разделы жесткого диска, каталоги и файлы. Что касается восстановления резервной копии обратно – осуществляется оно таким же образом, очень быстро и без вопросов: достаточно воспользоваться меню “Восстановление”, пункт “Диски”. Выбираете необходимые диски и области для восстановления бэкапа, в меню “Диски и разделы”, нажимаете “Далее”.
softdroid.net